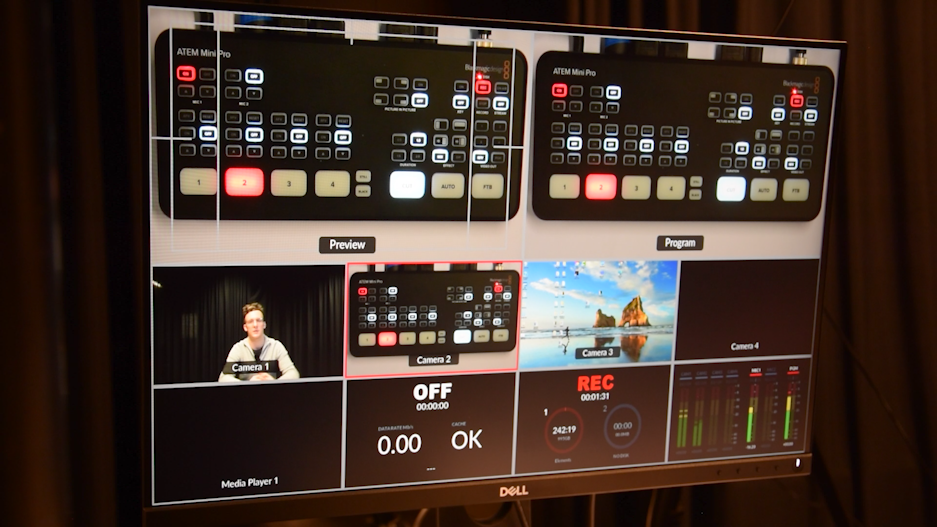What are you looking for?
Mobiles Aufnahmestudio (B1, Anleitung)
Beschreibung: Im Nachfolgenden wird Ihnen Schritt für Schritt erklärt, wie Sie das mobile Aufnahmestudio aufbauen und die einzelnen Geräte miteinander verbinden. Auch enthält die Anleitung Erklärungen zu den einzelnen Funktionen der Geräte und am Ende finden Sie einen Link zu zwei Videos, für ein Basic Setup, welches für Interviews/Präsentationen genutzt werden kann und die dazugehörige Erklärung für die wichtigsten Funktionen. Sämtliche Funktionen des Videomischpults werden unter 5.1 bis 5.4 Atem Mini Pro beschrieben.
Inhaltsverzeichnis
- Einführungsvideos
- Aufbau und Komponenten
- Wichtigste Funktionen
- Bestandsüberprüfung mittels Checkliste
- Anschluss der Geräte am Stromnetz
- Verknüpfung der Geräte
- Funktionserklärung der Geräte
- Atem Mini Pro (Videomischpult)
- RODE Mikrofone
- Panasonic Camcorder
- WD-Elements Festplatte
- Fantec USB-Verteiler
- Aputure Kameralicht
- Vereinfachte Anleitung zur Verwendung für die Aufnahme von Präsentationen
1. Einführungsvideos
In diesem Bereich finden Sie zunächst zwei Einführungsvideos. Diese enthalten einerseits die Verwendung des ATEM Mini Pro für Präsentationszwecke und andererseits die Beschreibung eines Basic Setups. In der Videoanleitung werden essenzielle Themen besprochen, welche Ihnen eine Aufnahme von Videos erleichtern soll. Weiterführende Informationen zur Handhabung und zu den Funktionen des Videomischpults finden Sie in den nachfolgenden Kapiteln.
Aufbau und Komponenten
Wichtigste Funktionen
2. Bestandsüberprüfung mittels Checkliste
Nutzen Sie die Checkliste um zu überprüfen, ob alle Komponenten des mobilen Aufnahmestudios vorhanden sind. Sollte eine Komponente fehlen, sind Sie dazu angehalten, das TOP-Lehre Team umgehend darüber zu informieren.
- ATEM Mini Pro + AC Adapter mit 4 verschiedenen Netzteilen
- Aputure Kameralicht + Befestigung inkl. Schlitten + USB-C-Kabel
- RODE Empfänger + 2 Ansteckmikrofone + 2 Fellwindschutz + 35mm Klinkenstecker + 3 USB-C-Kabel
- WD-Elements Festplatte + USB-C-3.0-Kabel
- Fantec-USB-Verteiler + AC Stecker
- HAMA-Mini Adapter 4K
- 2 Mikro-USB-Kabel mit USB Anschluss
- HDMI Verlängerungsadapter
- 3 HDMI Kaberl á 5m
- SuperSpeed USB 10 Gbps Kabel
3. Anschluss der Geräte am Stromnetz
Stellen Sie die Geräte vor sich am Tisch ab. Verknüpfen Sie die Geräte mit den dazugehörigen AC-Stromsteckern und schließen Sie diese an das Stromnetz an. Das Kameralicht wird mittels USBC-Kabel und dem Fantec USB-Verteiler mit Strom versorgt, die Mikrofone müssen mittels USBC-Kabel und Fantec USB-Verteiler geladen werden. Das Kameralicht benötigt eine durchgehende Stromversorgung, wohingegen die Mikrofone mittels USBC-Kabel aufgeladen und in weiterer Folge sieben Stunden bei vollständiger Ladung verwendet werden können. Vergewissern sie sich zunächst, dass sich alle Geräte einschalten lassen. Ist dies der Fall, können Sie diese vorerst wieder abschalten. Sollte sich eine Komponente nicht einschalten/laden lassen, informieren Sie bitte das TOP-Lehre Team.
4. Verknüpfen der Geräte
Das Herzstück des mobilen Aufnahmestudios ist das ATEM Mini Pro. Da mit diesem die Geräte gesteuert werden (mehr unter 4. Funktionserklärung), sollten diese damit verbunden werden. Im Nachstehenden finden Sie eine Beschreibung, welche die notwendigen Kabel zur Verbindung ermöglichen:
- Laptop Verknüpfung mit ATEM Mini Pro durch HDMI-Kabel. Anschluss des Laptops in HDMI3 des ATEM MINI Pro.
- Stecken Sie das RODE Mikrofon (RODE wireless GO II) mittels 35mm Klinkenstecker in den Mikrofon Input Mic 1 auf der Rückseite des ATEM Mini Pro ein.
- Die WE-Elements Festplatte wird mittels dazugehörigen USB-C-Kabel im WEBCAM Out Anschluss des ATEM Mini Pro eingesteckt. (Wenn Sie Ihre eigene Festplatte verwenden wollen, benötigt Ihr Gerät bevor das ATEM Mini Pro die Aufnahme darauf speichert, eine Formatierung. Der Link führt Sie zu einer externen Bedienungslanleitung, in der die notwendigen Schritte im Bereich Formatieren von Datenträgern für MAC oder Windows aufzufinden sind (Link). Leuchtet das Licht neben der Aufschrift DISK Grün, nimmt das Gerät die externe Festplatte als Speichermedium wahr.
- Stellen Sie den Panasonic Camcorder HC VX11 mittels Stativ auf. Dieser wird mittels ATEM Mini Pro durch ein HDMI Kabel (beiligend im Büroschrank im Raum Click & Learn 450) verknüpft. Anschluss des Camcorder in HDMI1 des ATEM Mini Pro. Die Ausrichtung der Kamera ist Ihnen überlassen, eine empfohlene Positionierung für Präsentationen wäre eine Frontansicht. So sprechen Sie direkt in die Kamera zum Publikum.
- Das Karmeralicht befestigen Sie auf der Oberseite der Kamera. Hier befindet sich unter dem Deckel eine Anbringungsmöglichkeit für den Coldshoe-Aufsatz des Kameralichts. Nehmen Sie das Gerät und setzen Sie es ein. Drehen Sie im Anschluss das Gewinde im Uhrzeigersinn nach unten, um das Licht zu befestigen.
- Steht Ihnen eine zusätzliche Kamera zur Verfügung, können Sie diese mit dem dazugehörigen HDMI Kabel im HDMI2 oder HDMI4 Anschluss des ATEM Mini Pro verknüpfen, um eine weitere Kameraperspekitve zu ermöglichen.
- Stecken Sie einen zusätzlichen Bildschirm mittels HDMI Kabel im ATEM Mini Pro in den HDMI OUT Anschluss.
Wenn Sie die Geräte wie in den oben genannten Schritten angeschlossen und mit den anderen Gerätschaften verbunden haben, können Sie nun sämtliche Geräte einschalten und verwenden. Nach der Beendigung Ihrer Aufnahme/Streams etc. geben Sie die Geräte wieder zurück in die dafür vorgesehenen Verpackungen.
5. Funktionserklärung Geräte
ATEM Mini Pro
Das ATEM Mini Pro ist ein Videomischpult, welches eine professionelle Multikameraproduktion ermöglicht. Es kann für Livestreams, Business-Präsentationen, Interviews und ähnliche Szenarien verwendet werden. Im Nachfolgenden werden sämtliche zur Verfügung stehende Buttons, welche für die Aufnahme benötigt und genutzt werden können erk
5.1 Source Buttons
Auf dem unteren Bereich des Gerätes befinden sich die sogenannten Source-Buttons (Abbildung 1). Je nachdem welche Geräte in die HDMI Anschlüsse 1 – 4 eingesteckt sind, repräsentieren die Knöpfe je nach HDMI Anschluss die Geräte. Wenn Sie der Anleitung im oberen Bereich folge geleistet haben, befindet sich nun der Panasonic Camcorder im HDMI Anschluss 1 (Button 1) und ihr Laptop im HDMI Anschluss 3 (Button 3). In den HDMI Anschluss 2 (Button 2) kann noch ein weiterer Camcorder angeschlossen werden, welcher für eine zweite Kameraperspektive genutzt werden kann.
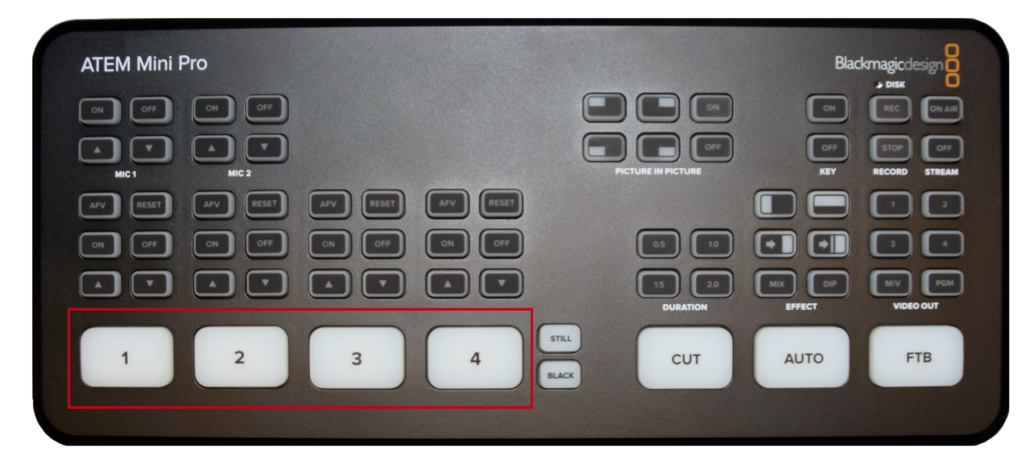
5.1.1 Upper Source Buttons
Mit den Upper Source Buttons (Abbildung 2) können Sie nun die Geräte steuern, welche sich in den einzelnen HDMI Eingängen befinden.
ON – Der ON Button aktiviert die Audiospur eines Gerätes.
OFF – Der OFF Button deaktiviert die Audiospur des Gerätes wieder.
Pfeil nach oben Button – erhöht die ausgegebene Lautstärke des Gerätes, bspw. bei einem Video oder erhöht die eingegebene Audiospur eines Mikrofons.
Pfeil nach unten Button – verringert die ausgegebene Lautstärke oder eingegebene Audiospur eines Mikrofons.
AFV – Der AFV Button (Audio Follow Video) ist dafür zuständig, dass die Audiospur erst dann abgespielt wird, wenn die Source selbst aktiviert ist. D.h. im Gegenteil zum ON Button muss zuerst das Bild gewechselt werde, welches das Publikum sieht, bspw. von Camcorder in der Source (1) auf Laptop in der Source (3), bevor die Audiospur des Laptops aktiviert wird. Wechselt man wieder auf den Camcorder (1) zurück, wird die Audiospur wieder automatisch unterbrochen.
RESET – Der Reset Button stellt die Einstellungen, welche auf dem ATEM Mini Pro bezüglich der Audioeinstellungen eines Gerätes getätigt wurden, zurück auf die Basis-Werte. Bspw. wenn man die Lautstärke eines Gerätes zu leise gestellt hat, betätigt man Reset und dabei wird es auf den ursprünglichen Wert zurückgesetzt.

Abbildung 2
5.1.2 MIC1 & MIC2 Buttons
Mit den MIC1 & MIC2 Buttons (Abbildung 3), besteht die Möglichkeit die angesteckten Mikrofone über das ATEM Mini Pro zu steuern.
ON – Aktivieren des Mikrofons.
OFF – Deaktivieren des Mikrofons.
Pfeil nach oben Button – Lautstärke des Audioinputs erhöhen – Lautstärke des Sprechers erhöht sich.
Pfeil nach unten Button – Lautstärke des Audioinputs senken – Lautstärke des Sprechers verringert sich.
Beachten Sie bitte, dass die Rode Mikrofone lediglich einen Empfänger besitzen und das diese beim Betätigen des OFF Schalters im MIC1 Steckplatz beide Mikrofone deaktiviert.
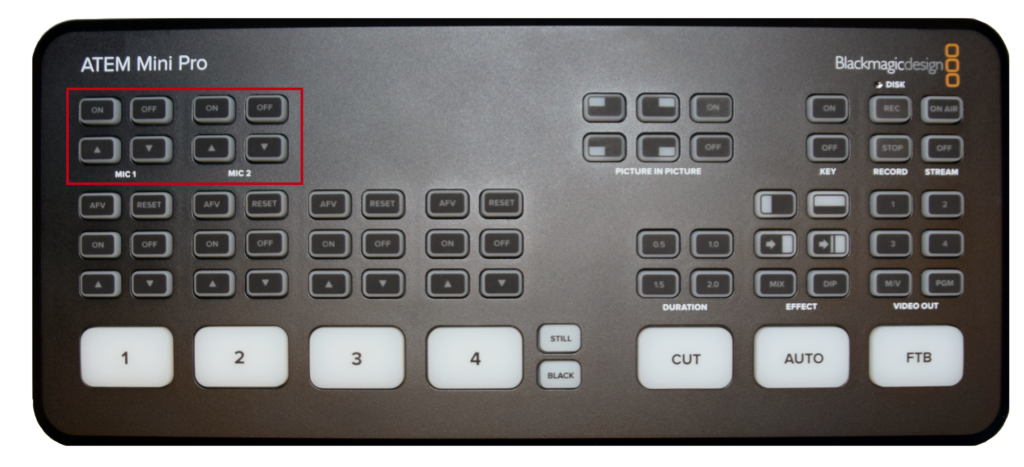
5.1.3 STILL & BACK Button
Einblenden von Bildern oder schwarzen Flächen, auf die Sicht des Publikums (Abbildung 4).
STILL – Auf den Still Button kann mittels Software ein Bild hinterlegt werden, bspw. ein Firmenlogo, Streaminglogo oder eine Grafik, welche in einem Vortrag immer wieder aufkommt.
BLACK – Der Black Button stellt sofort ein schwarzes Bild in die Ansicht des Publikums. Im Gegensatz dazu setzt der Fate To Black Button das Bild schwarz, jedoch ist der Übergang langsamer.
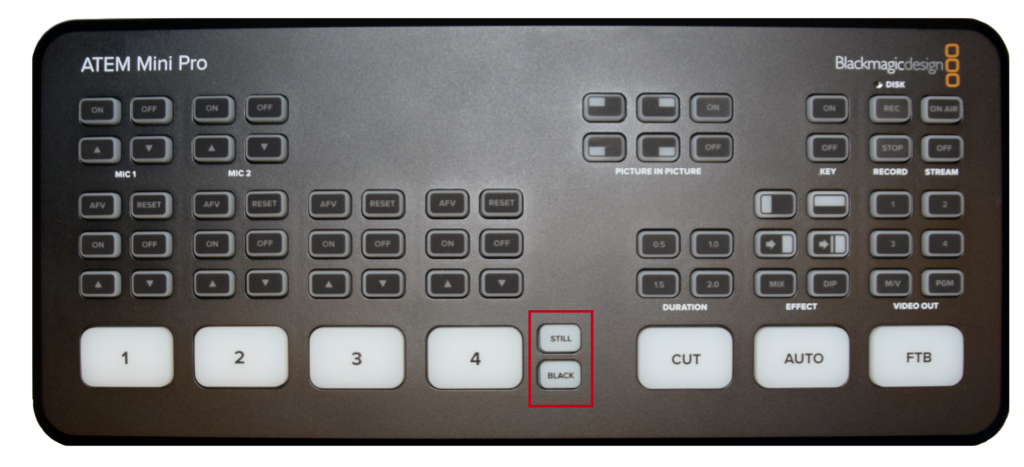
5.2 CUT Button
Der CUT Button (Abbildung 5) wird verwendet, um einen CUT (Schnitt) zwischen verschiedenen Perspektiven herzustellen. Mittels der M/V Funktion können Previews (Zu finden in Abschnitt 1.4.1 M/V) angezeigt werden, welche durch die Source Buttons (1 – 4) ausgewählt werden und in weiterer Folge durch das Betätigen des CUT Buttons auf ein anderes Gerät oder Kamera umschaltet, welches dem Publikum anschließend präsentiert wird.

5.2.1 DURATION
Mit den Duration-Buttons (Abbildung 6) kann die Übergangszeit der Effekte (Fadings) gesteuert werden.
0.5 – Halbe Zeitdauer – Übergang wird verkürzt = beschleunigt.
1.0 – Normale Zeitdauer
1.5 – Eineinhalbfache Zeitdauer – Übergang wird verlängert = verlangsamt.
2.0 – Doppelte Zeitdauer – Übergang wird verlängert = verlangsamt.

Abbildung 6
5.2.3 PICTURE IN PICTURE
Die PICTURE IN PICTURE (Abbildung 7) Funktion ermöglicht es Ihnen ein kleines Bild für eine duale Videopräsentation einzubinden. Bspw. wenn Sie eine Präsentation teilen, können Sie die Live-Aufnahme, während Sie präsentieren in einer Ecke des Videos als kleines Bild mitlaufen lassen.
1 – Kleines Bild in der oberen linken Ecke des Bildes, welches das Publikum sieht.
2 – Kleines Bild in der oberen rechten Ecke des Bildes.
3 – Kleines Bild in der unteren linken Ecke des Bildes.
4 – Kleines Bild in der unteren rechten Ecke des Bildes.
ON – Aktivieren der Picture in Picture Funktion.
OFF – Deaktivieren der Picture in Picture Funktion.

Abbildung 7
5.3 AUTO Button
Wird der Auto Button (unter Effect Button – Abbildung 8) gedrückt, können verschiedene Übergänge gewählt werden, wenn zwischen den Geräten bzw. zwischen den Kameraperspektiven gewechselt wird.
Mit den darüberliegenden Buttons, können Sie einstellen, inwiefern Übergänge entstehen, wenn diese aktiviert sind.
5.3.1 EFFECT Buttons (Effekte)
1 – Whipe Transition mit Fade von links nach rechts – Das Bild wird im Übergang von links nach rechts geschoben und zusätzlich verblasst es am Rand.
2 – Whipe Transition mit Fade von oben nach unten – Das Bild wird im Übergang von oben nach unten geschoben und zusätzlich verblasst es am Rand.
3 – Whipe Transition von links nach rechts – Das Bild wird von links nach rechts geschoben.
4 – Whipe Transition von links nach rechts zusammenschieben- Das Bild wird im Übergang von links nach rechts zusammengeschoben.
MIX – Das Bild verblasst gleichmäßig im Übergang, ohne dass sich dieses verschiebt.
DIP – Das Bild verblasst im Übergang bis der Bildschirm weiß ist und schaltet dann um auf das nächste Bild.
Sämtliche Effekte können zusätzlich mit der Duration kombiniert werden, welche zu schnelleren oder langsameren Übergängen führt (0.5, 1.5, 2.0)

Abbildung 8
5.3.2. KEY Buttons
Die KEY Option (Abbildung 9) ist dafür gedacht, wenn Sie einen Greenscreen verwenden. Die Einstellungen hierfür können Sie in der Software für Ihren PC oder LAPTOP herunterladen (Support-Center | Blackmagic Design).
ON – Aktiviert den Greenscreen.
OFF – Deaktiviert den Greenscreen.

Abbildung 9
5.4 FTB Button
Der FTB Button (Abbildung 10) oder auch fade to black Funktion genannt, sorgt bei der Verwendung dafür, dass das Bild ähnlich wie beim DIP Button verblasst, nur das es mit der FTB Funktion schwarz wird. Diese Funktion wird entwender am Ende eines Streams oder einer Präsentation genutzt oder wenn es zwischenzeitlich zu Komplikationen während eines Streams oder einer Aufnahme kommt.

Abbildung 10
5.4.1 VIDEO OUT Buttons
Mit Video Out (Abbildung 11) kann eine Fixierung (Lock) zwischen den Geräten eingestellt werden. Je nachdem welche Ziffer (1- 4) sie hier drücken, wird jenes Gerät, welches sich in der entsprechenden HDMI Buchse (1 – 4) befindet fixiert. Der Lock sorgt dafür, dass die Source Buttons nun gesperrt sind, d.h. wenn Sie diese nun drücken bleibt das Gerät, welches sie im Video Out Bereich aktiviert haben bestehen.

M/V – Der Button M/V (Abbildung 11) ist die Multiview Funktion. In der Multiview Funktion werden sämtliche Geräte und Kameras auf einem Bildschirm angezeigt (Abbildung 12).

Abbildung 11
Preview: Mit der Preview Ansicht können einzelne Geräte vorab ausgewählt werden, auf die in weiterer Folge durch das Betägigen des CUT – Buttons umgeschalten wird.
Program: Wird auch als PGM oder Program Window bezeichnet, welches auch den gleichnamigen Button besitzt. Es zeigt Ihnen, was das Publikum gerade sieht. Würden Sie zwischen den Buttons M/V und PGM hin und her wechseln, wird bei der Betätigung des PGM-Buttons Bild 2 im Vollbild Modus angezeigt.
Die Bilder Camera 1, Camera 2, Camera 3 und Camera 4 repräsentieren die Geräte, welche in den HDMI Anschlüssen angesteckt wurden.
Der untere Bereich zeigt den Aufnahme/Streaming Status an. Im Bild Media Player kann bspw. eine Audio/Video Datei hinterlegt werden. OFF zeigt bspw. dass sich der Aufnahme/Streaming Status im Moment auf OFF (ausgeschaltet) befindet. Wäre der Record Button gedrückt, würde hier nun ON AIR stehen, was wiederum bedeutet, dass die Aufnahme gerade stattfindet bzw. das momentan ein Stream läuft.
Das Bild mit der Überschrift REC zeigt an, dass gerade aufgenommen wird. Dabei wird im unteren Bereich der verfügbare Restspeicherplatz angezeigt.
Im unteren rechten Bild werden die Mikrofone und deren Lautstärkeregelung der einzelnen Geräte angezeigt.
PGM – Der Programm Button (Abbildung 13) wechselt wieder zurück auf die Großansicht, der aktivierten Source.

Abbildung 13
5.4.2 RECORD Button (Abbildung 14)
REC – Der Record Button startet eine Aufnahme. Haben Sie das Setup aufgebaut und die Kamera auf sich selbst gerichtet, sowie Mikrofone eingeschalten und an die Sprecher verteilt, Laptop eingeschalten usw., nimmt das Gerät alle Tätigkeiten auf, welche das Publikum (Programm) sieht. Zur Erinnerung: Das Publikum sieht immer das Bilde von jenem Gerät bzw. dessen Aufnahme jener Source, die im Moment aktiviert ist.
STOP – Wenn Sie den STOP Button betätigen, wird die Aufnahme gestoppt und auf der externen Festplatte abgespeichert. (Diese muss jedoch richtig formatiert sein! Beschreibung und Link unter 3. Verknüpfen der Geräte; WE-Festplatte.)

Abbildung 14
5.4.3 STREAM Button (Abbildung 15)
Wie zu Beginn der Beschreibung erwähnt wurde, können Sie auch mittels ATEM Mini Pro Streamen. Eine Anleitung wie die Softwareeinstellungen mit dem Streamingkanal verbunden werden müssen finden Sie unter dem nachfolgenden Link. (Link)
ON AIR – Der On Air Button startet einen Stream in dem Kanal, den Sie für ihre Streaming Session ausgewählt haben.
OFF – Off Beendet den Stream.

Abbildung 15
ATEM Mini Pro Software für Windows/Mac
Es besteht für Sie die Möglichkeit eine Software für das ATEM Mini Pro für MAC und WINDOWS zu installieren. Dieses bietet weitere Möglichkeiten zur Steuerung und Einstellungen der einzelnen Geräte. Für den Gebrauch des vorgestellten Setups ist die Software nicht nötig, außer Sie wollen High-End Aufnahmen erstellen und das meiste aus Ihrer Aufnahme herausholen. Wir stellen Ihnen im Nachfolgenden einen weiteren Link zur Verfügung, in dem die Software noch einmal genauer beschrieben wird. Beginn der Software-Beschreibung ab Kapitel ARBEITEN MIT ATEM SOFTWARECONTROL. (Link)
Link zum Download der Software: Support-Center | Blackmagic Design
Panasonic Camcorder HCVX11
Der Panasonic Camcorder steht Ihnen zur Aufnahme Ihrer Präsentationen/Livestreams etc. zur Verfügung. Da das Gerät nicht seperat Aufnehmen soll, sondern als Bildtransporter fungiert, werden hier lediglich zwei Dinge beschrieben. Der Knopf für das Ein- und Ausschalten des Gerätes und der Regler für das rein- und rauszoomen. Der Knopf für den Einschalter befindet sich unter dem ausklappbaren Bildschirm auf der linken Seite der Kamera. Sie finden diesen im oberen rechten Bereich. Der Regler für das rein- und rauszoomen befindet sich auf der Oberseite der Kamera. Schieben Sie den Regler nach rechts (T) zoomen Sie rein, schieben Sie den Regler nach links (W) zoomen Sie raus. Die technischen Daten des Gerätes können Sie auf der Panasonic Webseite abrufen (Link)
RODE Mikrofon
Die RODE Mikrofone dienen für die Aufnahme der Audiospur des Vortragenden. Es können auch Kamera- oder Laptopmikrofone verwendet werden, jedoch ist deren Aufnahmequalität minderwertig. Das Mikrofonsetup besteht aus drei Teilen: Zwei Anklemmsender und ein Anklemmempfänger. Der Empfänger zeigt die Akkustände aller Geräte an und zeigt Ihnen auch, ob der Audioinput übersteuert. Befestigen Sie die den Fellwindschutz auf den jeweils dafür vorgesehenen Oberseiten der Mikrofone. Stellen Sie sicher, dass die Geräte aufgeladen sind und befestigen Sie diese an den Sprecher*innen ihrer Präsentation. Die Lautstärkesteuerung des Audioinputs können Sie währed einer Präsentation/Interview mittels ATEM Mini Pro über den MIC1 Bereich steuern. Bedenken Sie, dass Sie durch den Steckplatz beide Mikrofone gleichzeitig steuern.
Aputure Kameralicht
Das Studiolicht dient zur Beleuchtung des Drehortes. Es beinhaltet lediglich eine Funktion zur Beleuchtung. Dieses können Sie auf der rechten Seite einschalten und mittels Schieberegler in der Helligkeit anpassen.
WD-Elements Festplatte
Die WD-Elements Festplatte ist bereits vorformatiert und speichert die Aufnahmen in einem Ordner auf dem Gerät ab.
Fantec USB-Verteiler
Der USB Connector dient zur Stromversorgung des Kameralichts und als Lademöglichkeit für die RODE Mikrofone.
6. Vereinfachte Anleitung zur Verwendung für die Aufnahme von Präsentationen
Im Nachfolgenden wird Ihnen eine empfholene Anleitung zur Nutzung der Geräte gegeben. Wurde der Aufbau wie in Kapitel 4 durchgeführt, können sie nun sämtliche Geräte einschalten. Beachten Sie, dass die Hauptsteuerung über das Videomischpult ATEM Mini Pro durchgeführt wird.
5.1 Generelle Information zu Bildansichten und Audioeinstellungen
Nach dem Einschalten wird Ihnen zunächst die letzte verwendete Quelle (Source) des ATEM Mini Pro auf dem zusätzlichen Bildschirm angezeigt. Drücken Sie auf Source 1, wird Ihnen die Kameraansicht der Source 1 auf dem zusätzlichen Bildschirm angezeigt. Tippen Sie auf dem ATEM Mini Pro auf M/V, werden Ihnen sämtliche Quellen (Sources) auf dem externen Bildschirm angezeigt.
Die ausgewählte Source, welche das Publikum sieht wird am zusätzlichen Bildschirm in der Multiviewansicht rot umrahmt. Auf dem ATEM Mini Pro leuchtet der dazugehörige Source-Button rot.
Bild 1 (Preview) zeigt die Preview, die derzeitige Ausrichtung der Kamera (Source 1).
Bild 2 (Program) zeigt die Programview, die Ansicht, welche das Publikum sieht.
Bild 3 (Camera 1) zeigt die Source 1.
Bild 4 (Camera 2) zeigt die Source 2, eine zusätzliche Kamera (wenn vorhanden ansonsten schwarzer Bildschirm).
Bild 5 (Camera 3) zeigt den Bildschirm ihres Laptops.
Bild 6 (Camera 4) steht Ihnen für eine weitere Kamera zur Verfügung (wenn vorhanden ansonsten schwarzer Bildschirm).
Bild 7 (Media Player 1) schwarzes Bild.
Bild 8 OFF – 00:00:00 – Datarate Mb/s 0.00 Cache OK —
Bild 9 STOP – 00:00:00 – No Disk 00:00 00.00MB / No Disk 00:00 00.00MB
Bild 10 CAM1, CAM2… zeigt die Audiosettings der Geräte. Hinweis: Stellen die Mikrofoneinstellung der Kamera über dem Source 1 Button auf OFF. Dadurch wird bei der Aufnahme nur noch die Audiospur des RODE Mikrofons beachtet. Mittels der Lautstärkeregler bei MIC1 können Sie die Lautstärke der aufgenommenen Audiospur konfigurieren. Passen Sie diese soweit an, dass die Audioaufnahme nicht über den Grünen Balken hinausgeht.
5.2 Wechseln zwischen Bild-Ansichten oder Anwenden einer Bild in Bild Ansicht
Je nachdem, welche Source (1 – 4) Sie am ATEM Mini Pro auswählen, wird das Bild gewechselt und dem Publikum präsentiert. Bsp.: Sieht das Publikum zunächst die Source 1 (Kamera), können Sie während einer Präsentation von der Source 1 (Kamera) auf Source 3 (Laptopbildschirm) oder auf eine andere Source (2 oder 4) umschalten.
Wollen Sie ein Bild im Bild, müssen Sie von Source 1 (Kamera) auf Source 3 (Laptop) wechseln. Drücken Sie auf dem ATEM Mini Pro im Bereich PICTRUE IN PICTURE auf ON, wird Ihnen ein kleines Bild der Kameraperspektive (Source 1) in der Laptopansicht (Source 3) eingeblendet. Das Resultat sehen Sie auf dem zusätzlichen Bildschirm in der M/V Ansicht im Program Bild.
Aufnahme Starten
Mit den oben beschriebenen Einstellungen haben Sie nun ein Basic-Setup für die Videoaufnahme einer Präsentation. Stecken Sie die RODE Mikrofone (Nicht Empfänger) an die Sprecher*innen an und vergewissern Sie sich, dass diese aufgeladen und eingeschalten sind.
Beachten Sie, dass das Licht neben DISK grün leuchtet und starten Sie die Aufnahme mit dem Button REC.
Im M/V Bild 9 des Bildschirms steht nun anstelle von STOP die Bezeichnung REC. Dies bedeutet, dass die Aufnahme begonnen hat. Eine begonnene Aufnahme zeigt auch das Licht am ATEM Mini Pro neben DISK in dem es rot zu leuchten beginnt. Sie Beenden die Aufnahme indem Sie auf dem ATEM Mini Pro den STOP Button betätigen.
Die Aufnahme wird automatisch auf der externen Festplatte gespeichert.