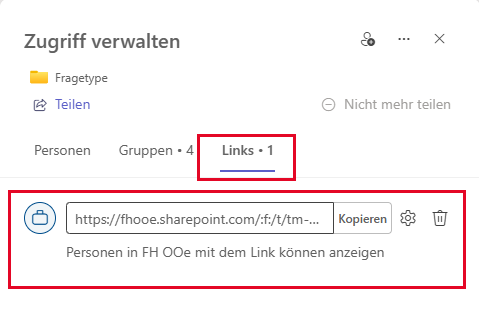What are you looking for?
Ablage von großen Dateien, Ordnern und Videos in MS Teams (A2, Anleitung)
Kurzbeschreibung
Kleinere Dateien und Videos können problemlos im digitalen Lernsystem Moodle abgelegt werden. Arbeitet man mit großen Ressourcen – also Dateien, Ordner oder Videos, setzt man auf die zusätzliche Unterstützung von MS Teams, bzw. MS Stream. Es bieten sich folgende Möglichkeiten an:
- Ablage und Freigabe von Dateien, Ordnern und Videos in Lehrveranstaltungs-Teams oder in privaten Teams
- Freigabe von Videos über MS Stream
- Links auf Dateien und Videos im digitalen Lernsystem einbetten
Ablage und Freigabe von Dateien, Ordnern und Videos in Lehrveranstaltungs-Teams oder privaten Teams
Wird für die Abhaltung der Lehrveranstaltung neben dem Moodle-Kurs auch ein Lehrveranstaltungs-Team verwendet, so können in diesem Team große Dateien oder Videos abgelegt werden. Die Dateien sind automatisch für jene Personen freigegeben, die sich in diesem Lehrveranstaltungs-Team befinden.
Möchte man Dateien und Ordner ablegen und für unterschiedliche Zielgruppen freigeben, empfehlen wir die Anlage und Verwendung eines eigenen, privaten Teams. Dieses Team kann sowohl von Einzelpersonen als auch von mehreren Personen (z. B. Fachbereiche) für die Ablage und das Teilen von Ressourcen verwendet werden. Das eigene, private Team kann man über den Teams-Manager in MS-Teams selbst anlegen. Wenn Sie Hilfe bei der Anlage eines MS-Teams benötigen, verweisen wir auf die Anleitung im digitalen Lernsystem der FH OÖ: https://elearning.fh-ooe.at/mod/resource/view.php?id=69101
In beiden Teams empfehlen wir aus Gründen der Übersicht eigene Kanäle für die Ressourcen anzulegen (siehe Abb. 1). Dafür klickt man auf die drei Punkte neben dem Teamnamen (a), wählt „Kanal hinzufügen“ (b), einen Kanalnamen (z. B. „LV-Ressourcen“), sowie den Kanaltyp „Standard“ aus (c). Dateien und Ordner können über die Menüpunkte „Neu“, bzw. „Hochladen“ (d) angelegt, bzw. hochgeladen werden.
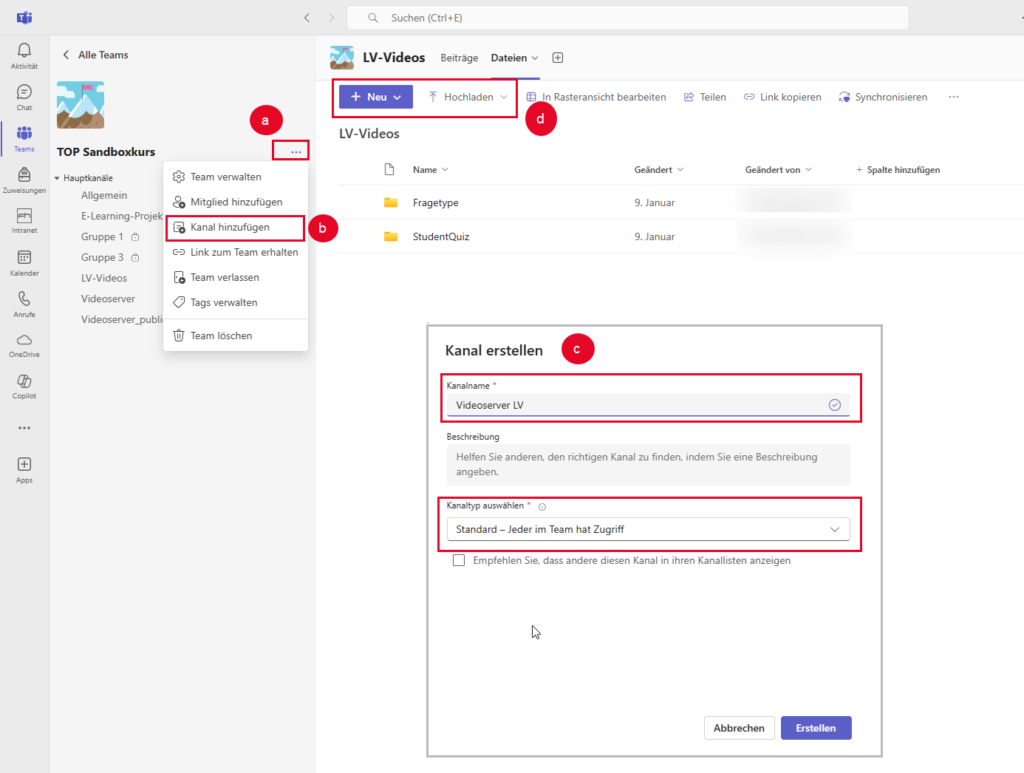
Freigabe von Dateien, Ordnern und Videos in MS Teams
In Abb. 2 klickt man den jeweiligen Kanal (a) unter Dateien (b) den Ordner oder die jeweilige Datei an und wählt über die drei Punkte (c) die Option „Zugriff verwalten“ aus (d). Bei der Freigabe von Ordnern werden automatisch auch die darunter liegenden Dateien und Unterordner des jeweiligen Ordners freigegeben.
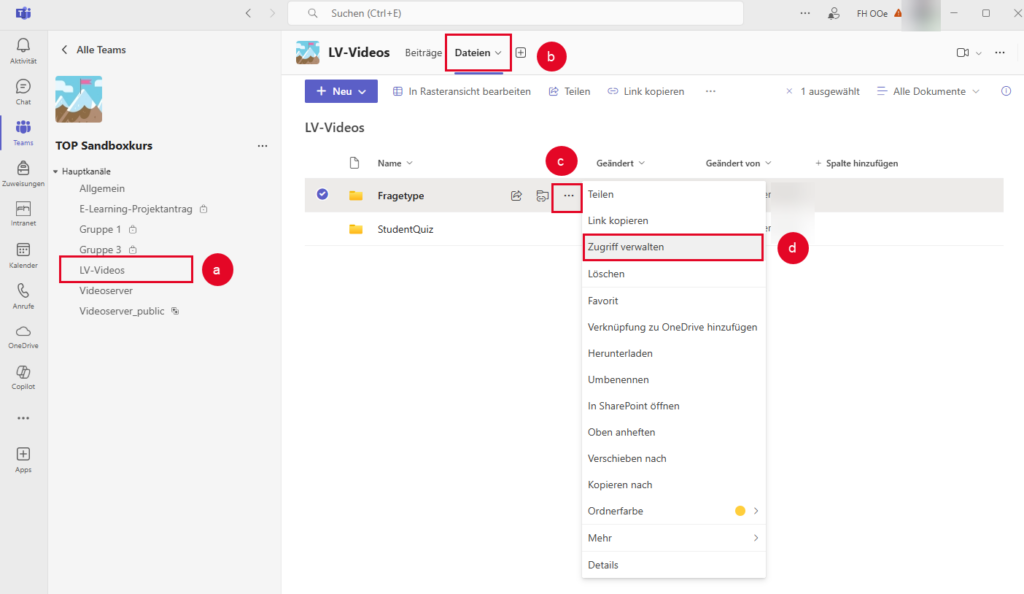
Danach klickt man auf die Option „Teilen“ (siehe Abb. 3).
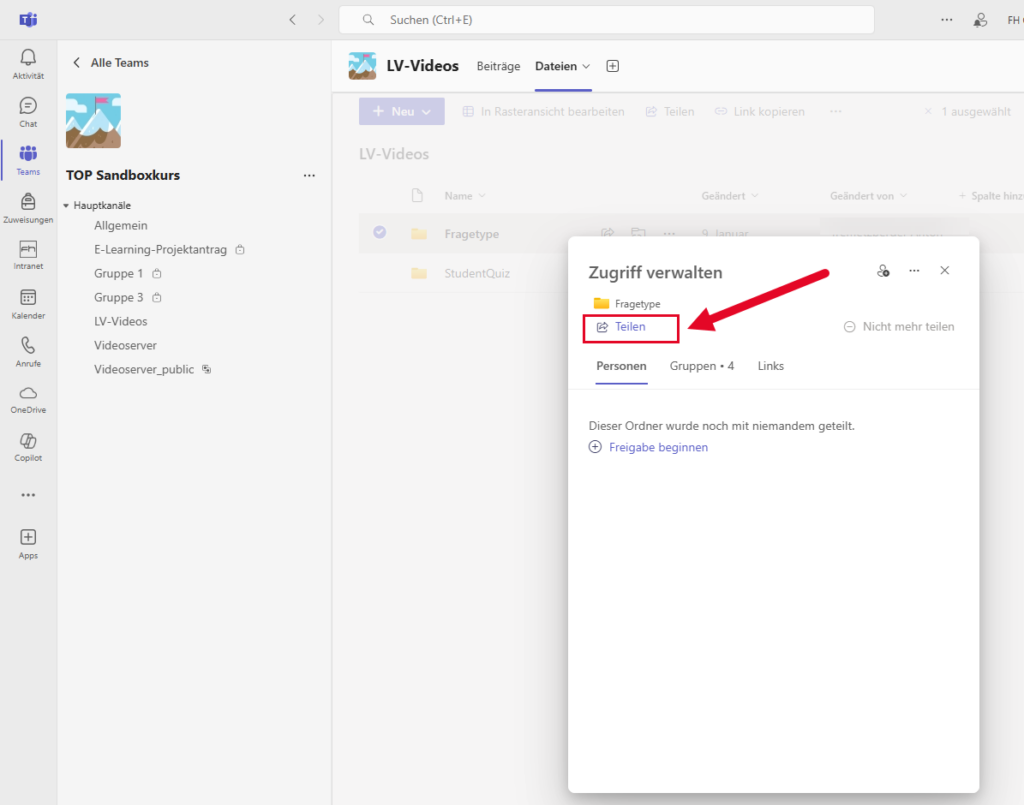
In einem weiteren Kontext-Fenster (siehe Abb. 4) hat man nun die Möglichkeit, die Namen oder Gruppen der jeweiligen Zielgruppe auszuwählen, bzw. den Link auf die jeweilige Ressource zu kopieren. Klicken Sie auf das Zahnradsymbol:
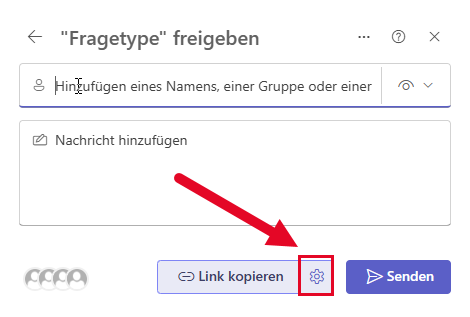
Hier unterscheiden wir zwischen Lehrveranstaltungs-Teams oder privaten Teams – siehe Abb. 5:
In Lehrveranstaltungs-Teams wählt man die Option „Nur Personen mit vorhandenem Zugriff“ (b). Personen der Lehrveranstaltung (Lehrende und Studierende) haben ohnehin Zugriff auf die Ressource und erhalten über diese Möglichkeit einen direkten Link auf die Ressource.
In privaten Teams wählt man die Option „Personen in der FH OOe“ (a). Es haben zwar alle Personen mit einer gültigen und aktiven Benutzerkennung der FH OÖ, die den Zugriffslink kennen, Zugriff auf die Ressource, dafür muss man die Ressourcen nicht immer der jeweiligen Zielgruppe freigeben.
Zusätzlich kann man noch einstellen, ob die Personen lesend oder auch schreibend Zugriff haben, bzw. ob es eine zeitliche Einschränkung des Zugriffs gibt (c). Wir empfehlen generell, einen lesenden Zugriff („Kann anzeigen“) und KEIN Ablaufdatum festzulegen.
Mit Klick auf „Übernehmen“ kommt man zurück ins Kontextmenü.
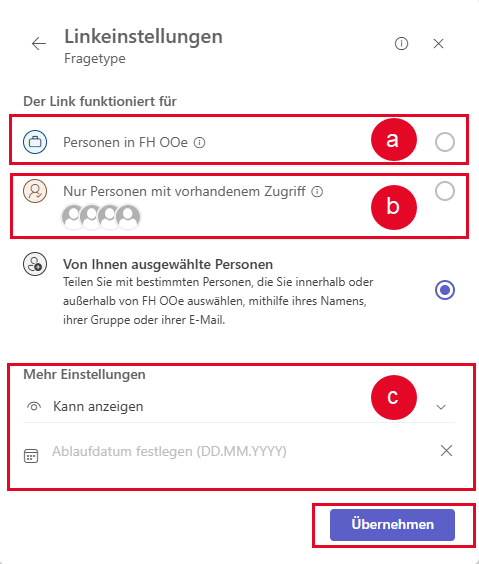
Nun ist es wichtig, dass man auf „Link kopieren“ klickt (siehe Abb. 6). Dadurch wird die Ressource freigegeben. Der Link befindet sich nun in der Zwischenablage und kann beispielsweise als Link in das digitale Lernsystem Moodle eingebettet werden. Siehe dazu weiter im nächsten Kapitel „Links auf Dateien, Ordner und Videos im digitalen Lernsystem einbetten“
Die Links beinhalten in der Regel eine Kombination aus dem Link auf den Sharepoint der FH OÖ, dem Teamnamen und einem verschlüsselten Link auf die Ressource und kann wie folgt aussehen: https://fhooe.sharepoint.com/:f:/t/tm-MeinPersoenlichesTeam-staff/Ek3d2eQfasdfayqFKl8WT0XH9MwYBYasHS6y3a5swZHpoKScYQ
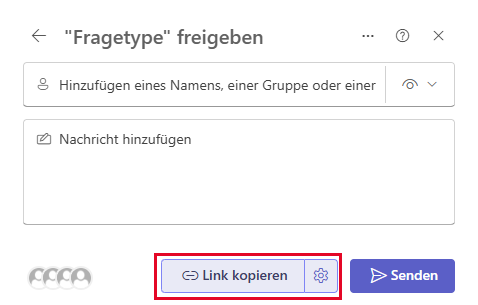
Freigabe von Videos über MS Stream
Eine Besonderheit stellen Videos dar, da diese auch über MS Stream abgerufen werden können, wenn sie vorher in MS Teams abgelegt wurden. MS Stream bietet zusätzlich einige Funktionen speziell für Videos an:
- Transkriptionen
- Zusammenfassungen
- Kommentarfunktionen, etc.
Bei der Freigabe über MS Stream geht man ähnlich vor wie bei der Ablage von Dateien in Lehrveranstaltungs-Teams oder privaten Teams (siehe Abb. 7). Die Dateien werden auch hier in MS-Teams abgelegt und verwaltet, jedoch öffnet man das Video vorerst in MS Stream und startet dann dort die Freigabe.
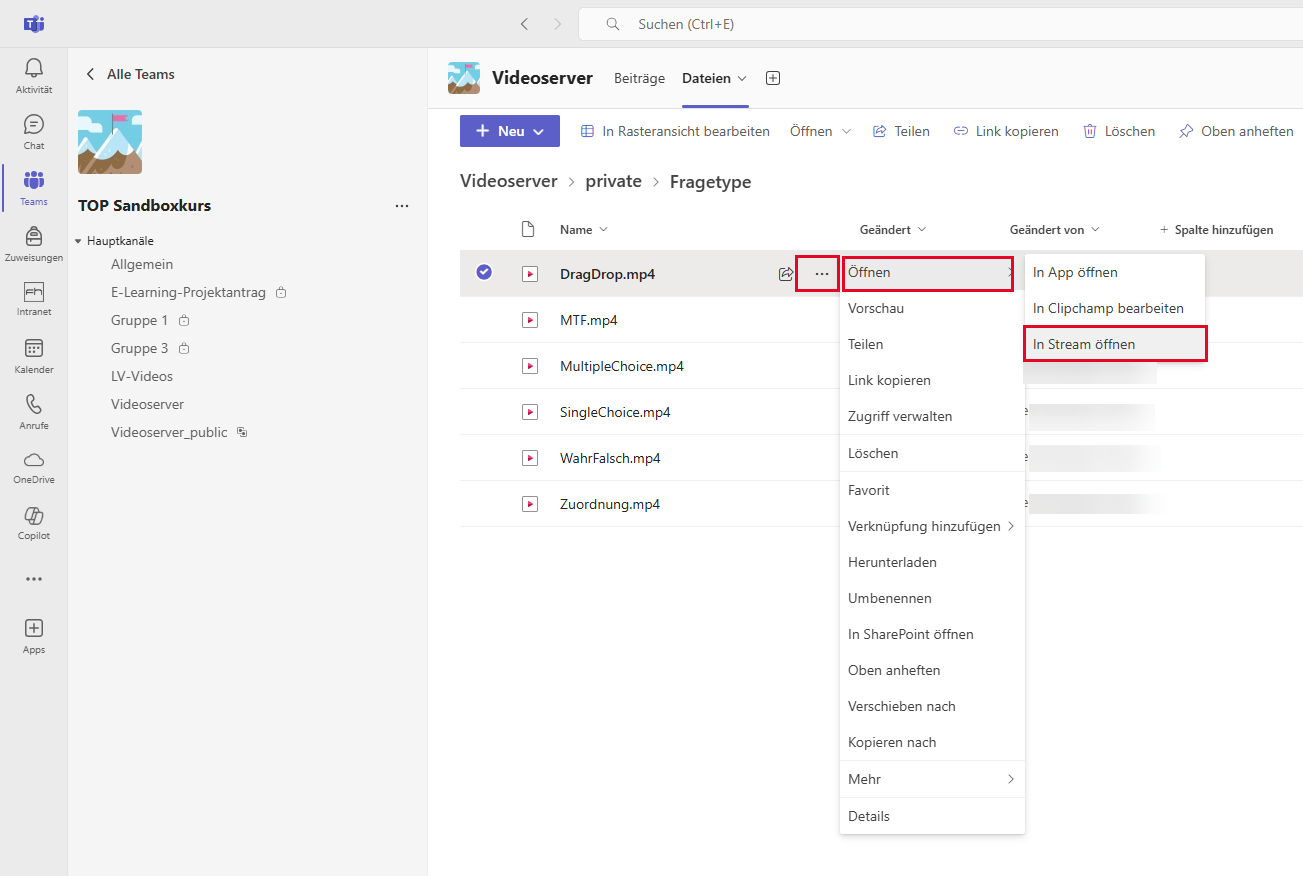
Das Video wird nun in MS Stream geöffnet (siehe Abb. 8). Nun kann man das Video über Share-Funktion freigeben. Die Freigabe ist analog zum vorigen Kapitel „Freigabe von Dateien, Ordnern und Videos in MS Teams“
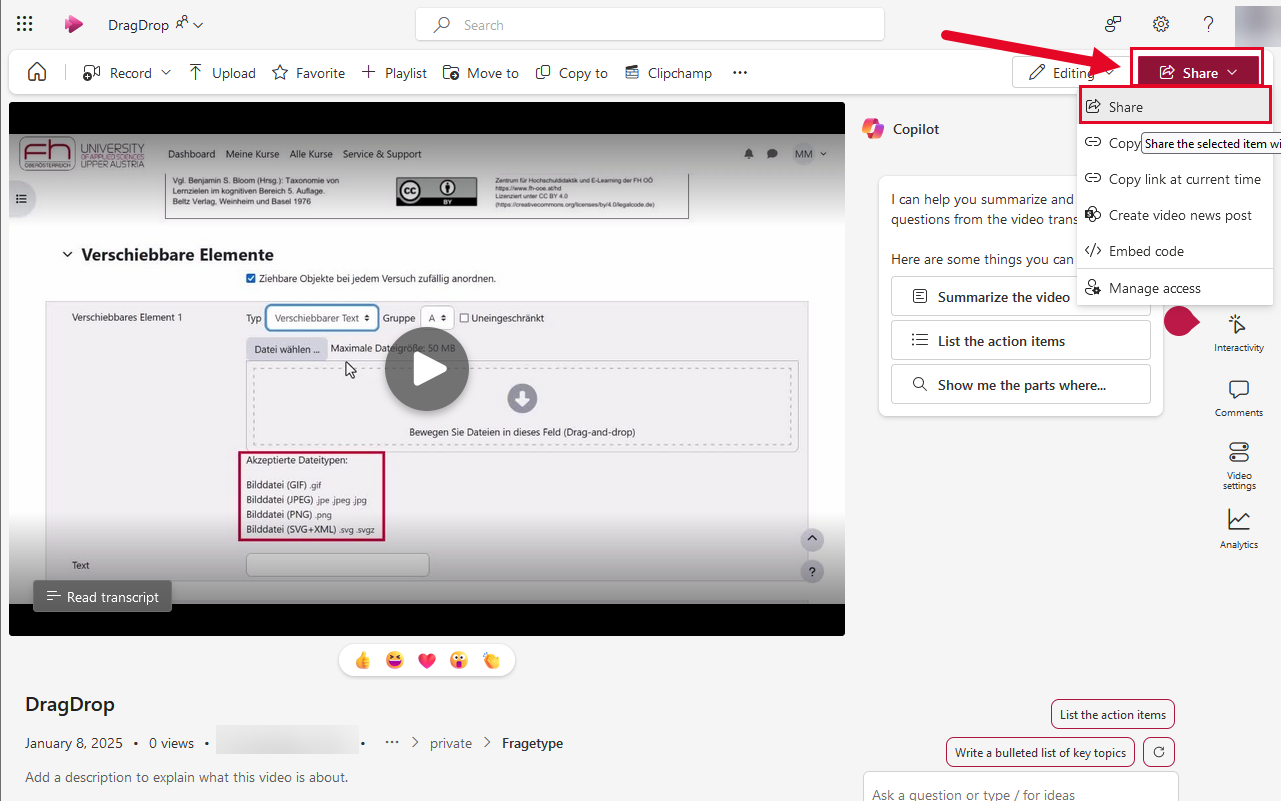
Links auf Dateien, Ordner und Videos im digitalen Lernsystem einbetten
Der Link auf die Datei kann u. a. im digitalen Lernsystem der FH OÖ eingebettet werden. Dazu wählt man das Arbeitsmaterial Link/URL, siehe auch folgende Anleitung: https://docs.moodle.org/401/de/Link/URL
FAQs
Warum soll man große Dateien nicht im digitalen Lernsystem Moodle ablegen?
Moodle kann sehr gut mit vielen Dateien bis zu einer Größe von ca. 100 MB umgehen. Videos – vor allem in höherer Qualität haben meistens Dateigrößen von mehreren hundert MB oder sogar Gigabyte. Diese Dateien würden das System nur unnötig verlangsamen. Daher ist die Ablage in einem Dritt-System (MS-Teams oder MS-Stream) empfehlenswert.
Warum soll man MS-Teams oder MS-Stream verwenden und nicht mein persönliches OneDrive?
OneDrive ist der persönliche Speicherplatz eines jeden Users an der FH OÖ. Der Speicherplatz ist dort leider nur begrenzt verfügbar und geht zu Lasten der persönlichen Quota. Zudem sind die dort abgelegten Dateien nach Deaktivierung des Accounts nicht mehr zugreifbar.
In MS-Teams steht bedeutend mehr Speicherplatz zur Verfügung. Dort gespeicherte Dateien gehen nicht zu Lasten der persönlichen Quota. Zudem bleiben Dateien auch nach Deaktivierung des Accounts noch verfügbar.
Wer hat Zugriff, wenn ich Dateien in einem Lehrveranstaltungs-Team hochlade?
Zugriff auf die Dateien haben jene Personen, die im jeweiligen Team als Besitzer*in oder Teilnehmer*in eingetragen sind. In der Regel sind das die Studierenden und Lehrenden der jeweiligen Lehrveranstaltung.
Wer hat Zugriff, wenn ich Dateien in einem privaten Team hochlade?
Auch hier haben grundsätzlich nur jene Personen Zugriff auf die Ressourcen, die im jeweiligen Team als Besitzer*in oder Teilnehmer*in eingetragen sind. Zusätzlich kann man aber Ressourcen (Dateien, Ordner) individuell für bestimmte Personen oder Personengruppen freigeben. Diese Personen müssen dabei NICHT als Besitzer*in oder Teilnehmer*in eingetragen werden.
Ich erhalte per Mail eine Anfrage von einem User zur Bestätigung des Zugriffs auf eine Ressource
Es kommt relativ selten vor. In den meisten Fällen hat diese Person keinen Zugriff auf die Ressource. Entweder ist diese Person nicht im jeweiligen Lehrveranstaltungsteam enhalten oder die Ressource ist in privaten Teams nicht für diese Person freigegeben. Wir empfehlen zu prüfen, ob die Person überhaupt berechtigt ist, auf die Ressource zuzugreifen und ggf. die Freigabe dann gemäß der Anleitung zu gewähren.
Was ist der Unterschied zwischen MS-Teams und MS-Stream
In MS-Teams können alle möglichen Dateien (PDF, Dokumente, Videos, …) in Ordnern und Unterordnern abgelegt und aufgerufen werden. MS-Stream ist Teil der Produktfamilie von Microsoft und sehr eng mit MS-Teams verbunden. MS-Stream ist mit dem jeweiligen MS-Team verknüpft und bietet eine bessere Darstellung der Videos mit zusätzlichen, nützlichen Optionen an (z. B. Untertitel, Kurzbeschreibungen, Kommentarfunktion).
Wenn ein Ordner freigeben wird, sind die darunter befindlichen Dateien und Ordner ebenfalls freigegeben?
Wenn man einen Ordner freigibt, so sind automatisch darin befindliche Dateien und Unterordner ebenfalls freigegeben.
Kann ich kontrollieren, für wen eine Datei freigegeben wurde?
Erfolgte eine individuelle Freigabe von Ressourcen (z. B. wurde eine Datei für Personen der FH OOe freigeben, kann man über die Zugriffsverwaltung prüfen, ob der Link freigegeben wurde und wer die Zielgruppe ist.
Die Zugriffsverwaltung ruft man ebenfalls über MS-Teams auf, in dem man die Ressource auswählt und das Kontextmenü wählt (c) und auf „Zugriff verwalten“ (d) klickt (siehe Abb. 9)
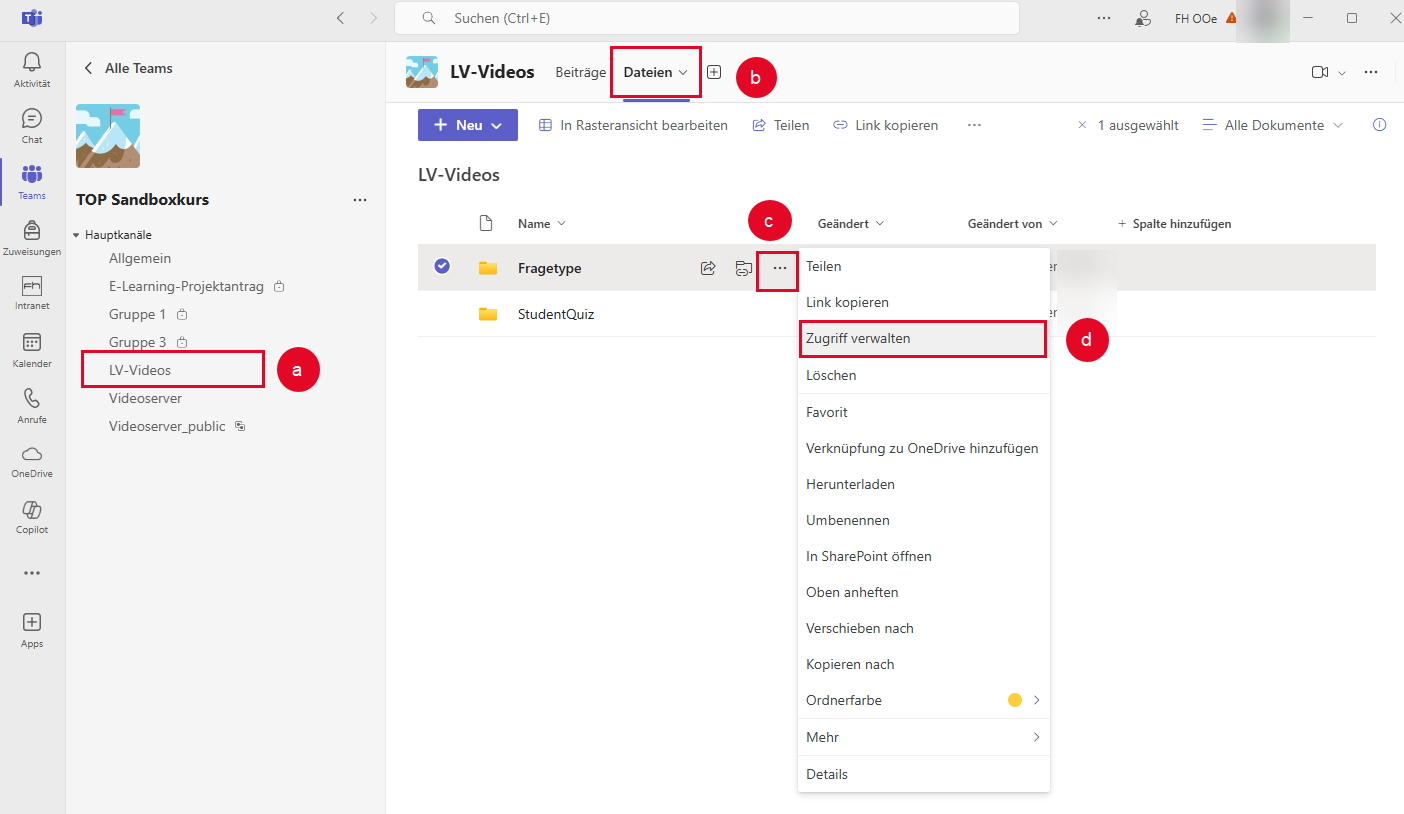
Unter dem Reiter „Links“ (siehe Abb. 10) sieht man nun, für welche Zielgruppe die Freigabe der jeweiligen Ressource erfolgt ist. Es besteht hier auch die Möglichkeit, die Freigabe wieder zu entfernen.