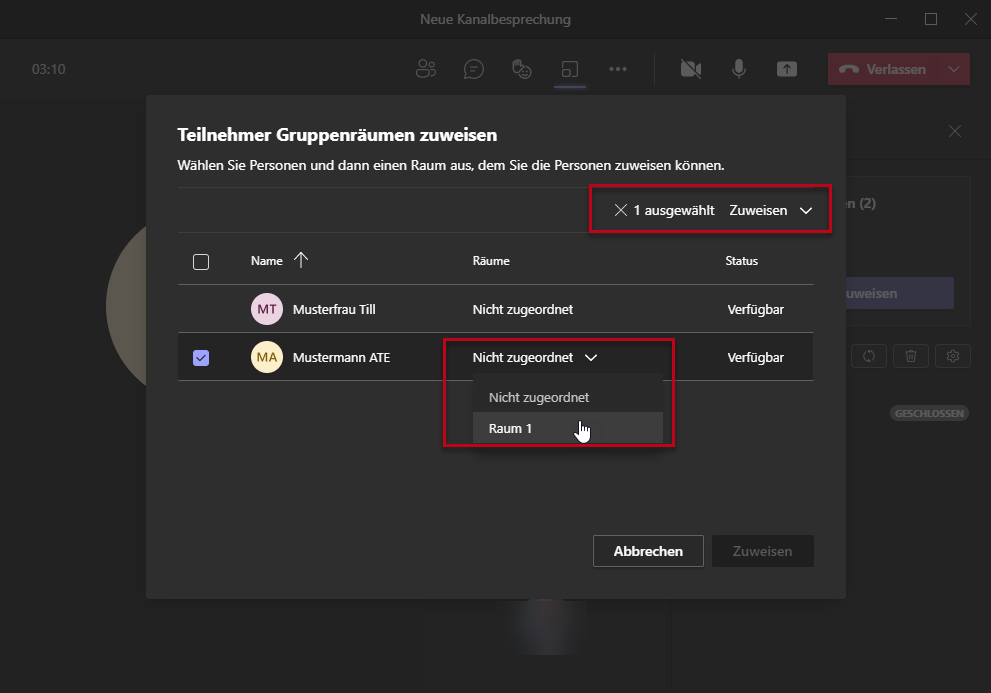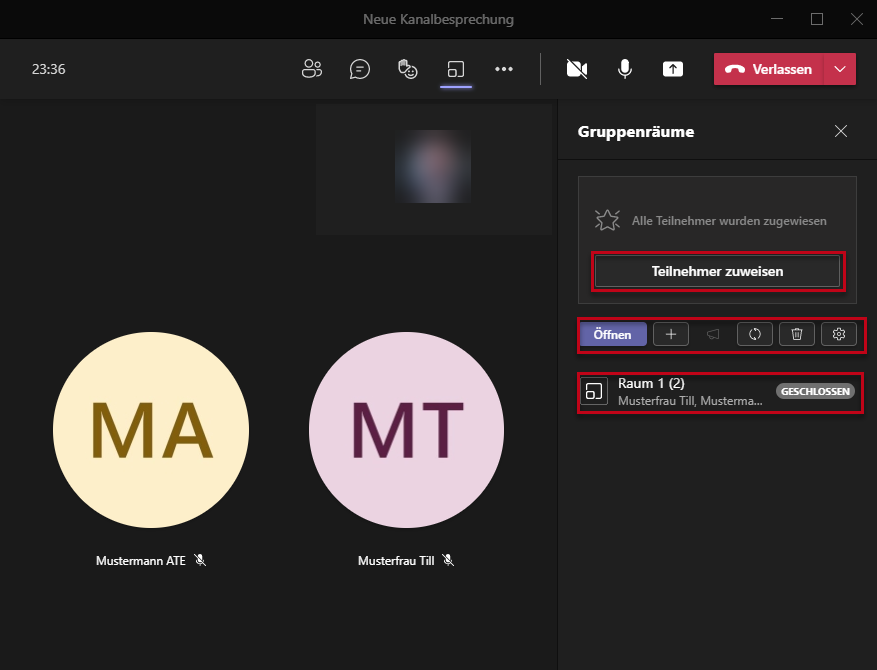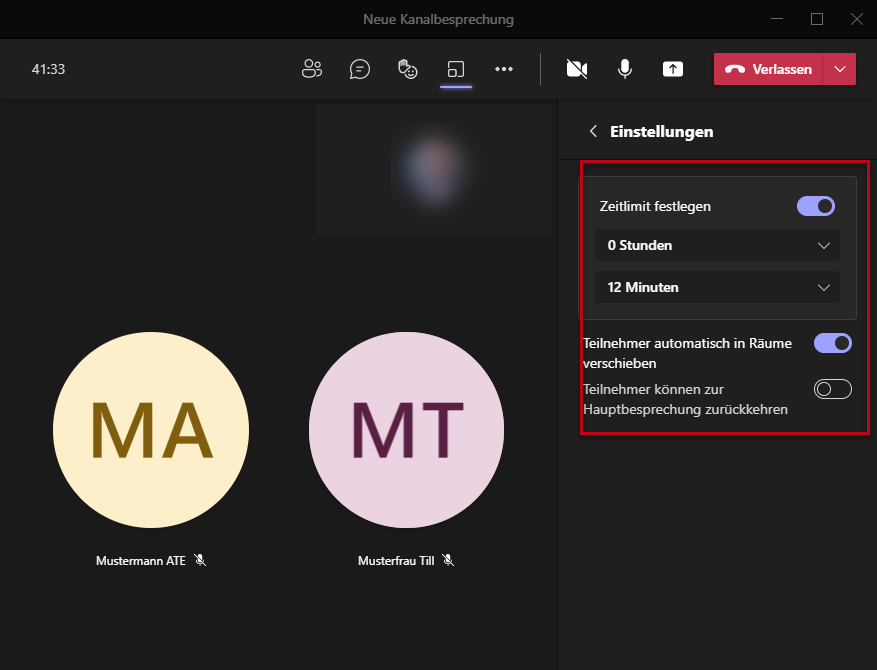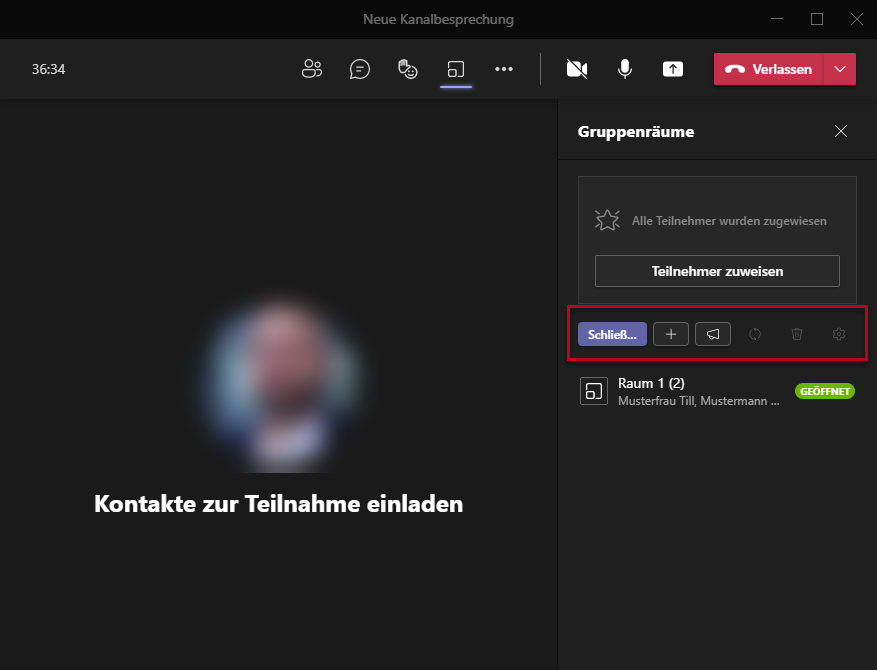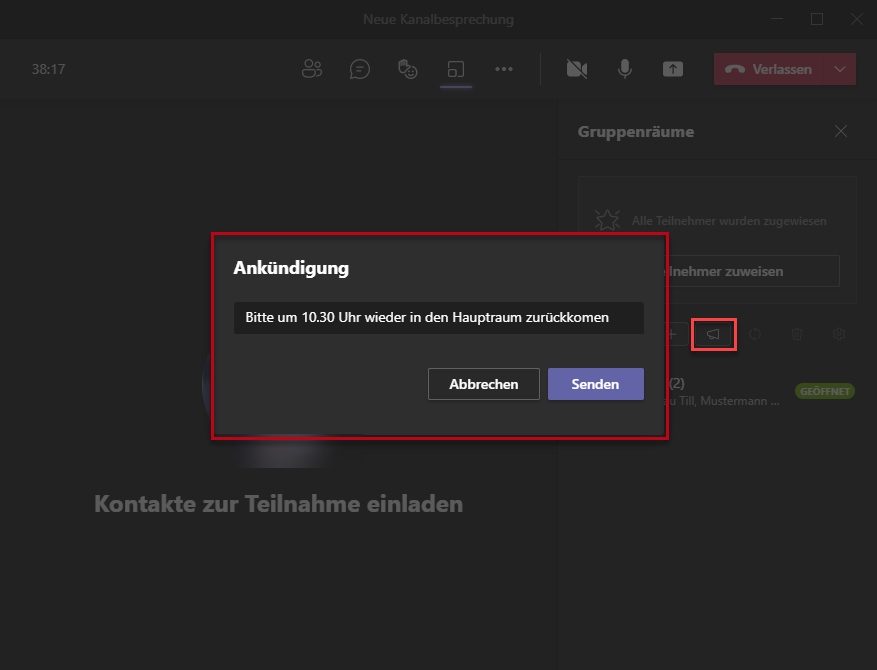What are you looking for?
MS Teams Gruppenräume einrichten (A2, Anleitung)
Einrichten von MS Teams Gruppenräumen (sogenannte Breakout-Rooms)
Mit Ende 2020 wurde MS Teams um die Funktion von Gruppenräumen (bzw. auch Breakout-Rooms genannt) erweitert. Damit ist es möglich, dass man Besprechungen und Lehrveranstaltungen in Gruppen aufteilt, ohne dass man dafür mehrere Teams oder weitere Kanäle in Teams benötigt. Diese Funktion eignet sich besonders gut in Online-Lehrveranstaltungen, wo Studierende sich innerhalb eines begrenzten Zeitraums in Gruppen einfinden und dort bestimmte Aufgaben erledigen müssen.
Wichtige Eigenschaften von MS Teams Gruppenräumen
- In MS Teams Gruppenräumen stehen die bereits bekannten Werkzeuge und Funktionen von Teams zur Verfügung: Chat, Whiteboard, Bildschirm teilen.
- Die Zuweisung der Personen zu den einzelnen Gruppenräumen kann entweder manuell oder automatisch erfolgen
- Gruppenräume können entweder von den Besprechungsorganisator*innen manuell geschlossen werden oder mit Zeitlimits versehen werden – d. h., dass nach Ablauf des Zeitlimits die Gruppenteilnehmer*innen wieder automatisch in die Hauptbesprechung zurückkehren. Das Zeitlimit wird angezeigt, bzw. werden Gruppenteilnehmer*innen kurz vor Ablauf der Zeit darauf hingewiesen, dass der Gruppenraum geschlossen wird
- Besprechungsorganisator*innen haben die Möglichkeit, Ankündigungen und Chatnachrichten in die einzelnen Gruppenräume zu senden, sowie selbst in Gruppenräumen einzutreten.
- Einschränkungen:
- Gruppenräume können noch nicht vor der eigentlichen Verwendung vorbereitet werden. Das heißt, sie können diese erst während der Besprechung angelegt und verwaltet werden. Eine Funktion zur Vorbereitung von Gruppenräumen steht aber auf der Roadmap von Microsoft und wird vermutlich bis Ende 2021 verfügbar sein.
- Das Anlegen von Gruppenräumen funktioniert derzeit nur in den Desktopversionen von MS Teams. Eine Teilnahme ist aber auch über die Webversion möglich.
- Nur Besprechungsorganisator*innen können Gruppenräume erstellen und verwalten.
- Gruppenräume können NICHT in privaten Kanälen erstellt werden
Anleitung
Starten Sie als Besprechungsorganisator*in in Ihrem Teams-Kanal eine Besprechung. Sobald sich mehr als 3 Personen in der Besprechung befinden, können Gruppenräume erstellt werden. Mit Klick auf den Button „Gruppenräume“ in der Statusleiste kann die Einstellung der Gruppenräume gestartet werden.
Hinweis: bitte beachten Sie, dass diese Funktion derzeit nur in den Desktop-Versionen von MS Teams und in der Rolle der Besprechungsorganisatoren zur Verfügung steht.
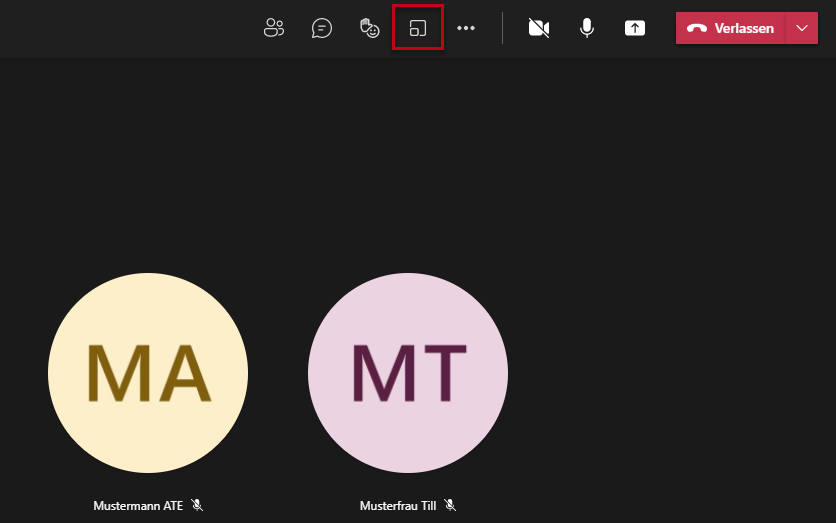
In der nächsten Einstellung können Sie die Anzahl der Gruppenräume festlegen. Zudem besteht die Möglichkeit, die Teilnehmer*innen automatisch oder manuell zu den Gruppen zuzuweisen.
Bei der automatischen Zuweisung werden je nach Anzahl der Räume und Personen die jeweiligen Teilnehmer*innen automatisch zu Räumen zugeteilt. MS Teams versucht, die Gruppengrößen dabei gleich groß zu halten.
Bei der manuellen Zuweisung kann man die Teilnehmer*innen individuell den einzelnen Gruppenräumen zuweisen.
Mit Klick auf „Räume erstellen“ werden die einzelnen Räume nun angelegt, bzw. vorbereitet. Die nächsten beiden Schritte zeigen die Unterschiede zwischen manueller und automatischer Anlage. Alle weiteren Schritte sind ident.
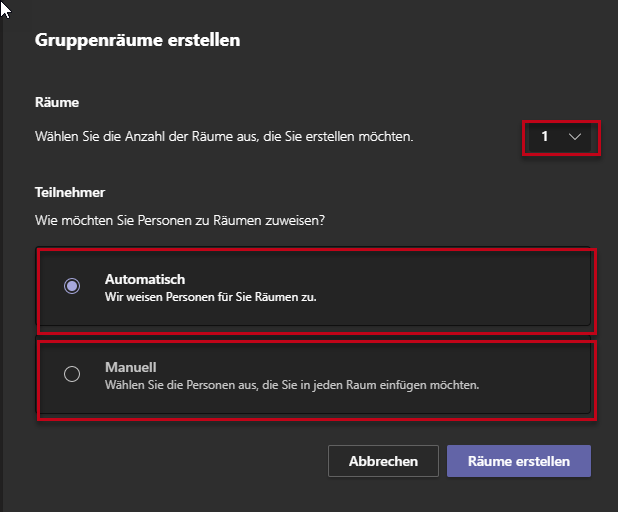
Die manuelle Zuweisung unterscheidet sich von der automatischen Zuweisung dadurch, dass Sie die Möglichkeit haben, die Teilnehmer*innen den bestimmten Gruppen manuell zuzuweisen.
Wenn Sie „Automatische Zuweisung“ gewählt haben, werden die entsprechenden Räume und zugewiesenen Personen vorbereitet.
Unabhängig davon, ob die Räume manuell oder automatisch erstellt werden, können die einzelnen Raumeigenschaften noch entsprechend eingestellt werden. MS Teams bietet hier mehrere Möglichkeiten an:
– Teilnehmer zuweisen: hier können Sie noch weitere Teilnehmer*innen den Räumen hinzufügen oder Teilnehmer*innen in andere Räume verschieben.
– Raumeigenschaften ändern: Zeitlimit festlegen
– Raum löschen oder Name ändern
Wenn Sie die Eigenschaften dementsprechend angepasst haben, können Sie mit Klick auf „Öffnen“ die Gruppenräume öffnen. Die Teilnehmer*innen erhalten darauf eine Benachrichtigung, dass sie in Kürze automatisch in einen Gruppenraum gewechselt werden. Die Räume werden danach automatisch geöffnet und stehen den Teilnehmer*innen für weitere Aktivitäten zur Verfügung.
In den Raumeinstellungen können Sie die Raumeigenschaften ändern, beispielsweise ein Zeitlimit anpassen. Das wird dann den Teilnehmer*innen als Countdown angezeigt. Nach Ablauf des Zeitlimits werden die Teilnehmer*innen wieder automatisch in den Hauptraum verschoben.
Die Option „Teilnehmer*innen automatisch in Räume verschieben“ bewirkt, dass die Teilnehmer*innen automatisch OHNE Zutun der Teilnehmer*innen den Räumen zugeordnet werden. Ist diese Option deaktiviert, müssen die Teilnehmer*innen zuerst bestätigen, dass sie in den Raum verschoben werden. Wir empfehlen, diese Option aktiviert zu lassen.
Zusätzlich besteht die Möglichkeit, dass man den Teilnehmer*innen ermöglicht, selbständig wieder in die Hauptbesprechung zurückzukehren, siehe Option „Teilnehmer*innen können zur Hauptbesprechung zurückkehren„. Wir empfehlen, diese Option deaktiviert zu lassen, da damit die Besprechungsorganisation die Möglichkeit hat, den Verbleib der Teilnehmer*innen in den Räumen besser zu steuern.
Nach dem Öffnen des Raums ändert sich für Sie als Besprechungsorganisator*n die Ansicht und der Status Räume. Sie haben dort die Möglichkeit, den Raum wieder zu schließen, bzw. eine Ankündigung in den Raum zu senden, bzw. den Raum zu betreten.
Ankündigungen können mit Klick auf den Button „Ankündigungen“ ganz einfach in die jeweiligen Räume gesendet werden. Die Ankündigungen werden dann als PopUp-Fenster den Teilnehmer*innen angezeigt.
Mit Klick auf den jeweiligen Raum öffnet sich ein Kontextmenü, mit dem Sie als Besprechungsorganisator*in den jeweiligen Raum betreten, umbenennen oder auch schließen können.
Wenn Sie die Gruppenräume nicht mehr benötigen, können Sie die Räume schließen oder löschen. Innerhalb der gleichen MS-Teams-Besprechung können Sie mehrmals die bereits angelegten Gruppen wieder öffnen und schließen. Auch können die Teilnehmer*innen zwischen den Räumen hin- und herverschoben werden.
Wenn Sie die Besprechung beenden, stehen die Inhalte der jeweiligen Räume weiterhin noch zur Verfügung (z. B. gemeinsam erstellte Dokumente, etc.). Sie können aber den Raum nicht mehr aufrufen. Wenn Sie daher nach Beendigung der Besprechung erneut Gruppenräume verwenden möchten, müssen Sie diese in der neuen Besprechung neu konfigurieren.
Weitere Informationen und Quellen
- Verwenden von Gruppenräumen in Teams-Besprechungen (https://support.microsoft.com/de-de/office/verwenden-von-gruppenr%C3%A4umen-in-teams-besprechungen-7de1f48a-da07-466c-a5ab-4ebace28e461)
- Microsoft Teams: Gruppenräume erstellen – so geht’s (https://praxistipps.chip.de/microsoft-teams-gruppenraeume-erstellen-so-gehts_129128)
- Gruppenräume in TEAMS einrichten – Breakoutsessions (https://ict-wiki.ch/microsoft-teams/gruppenraeume-in-teams-einrichten-breakoutsessions/)
- Direkter Link zur Microsoft Anleitung