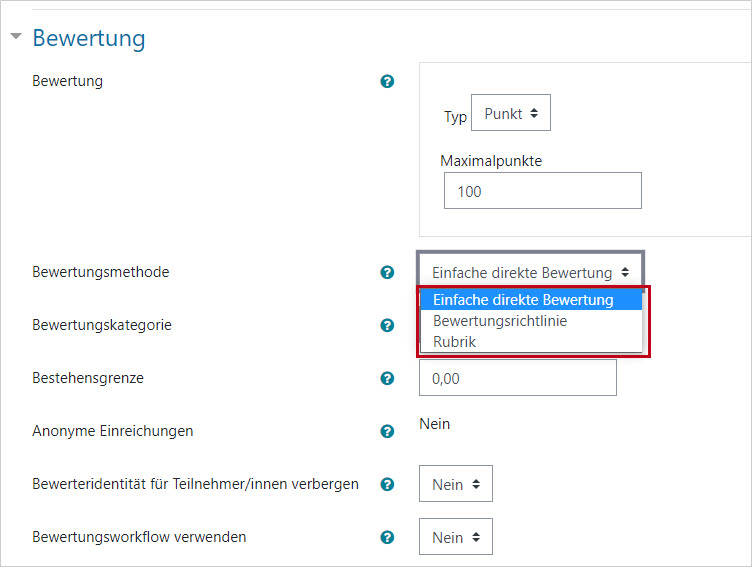What are you looking for?
Feedback geben – Aufgabe in Moodle (A2 Niveau, Anleitung)
Sie können Feedback Ihren Studierenden in der Aufgabe Aktivität in Moodle schriftlich als Text, oder Annotationen in PDF, als auch kurze Audio oder Video Dateien geben.
Anleitung
In der Aufgabe Einstellungen, im Bereich Feedback-Typen sind standardmäßig Feedback als Kommentar und Anmerkungen im PDF aktiviert. Als Abgabetyp ist Dateiabgabe festgelegt. Sie können aber auch weitere Optionen nutzen.
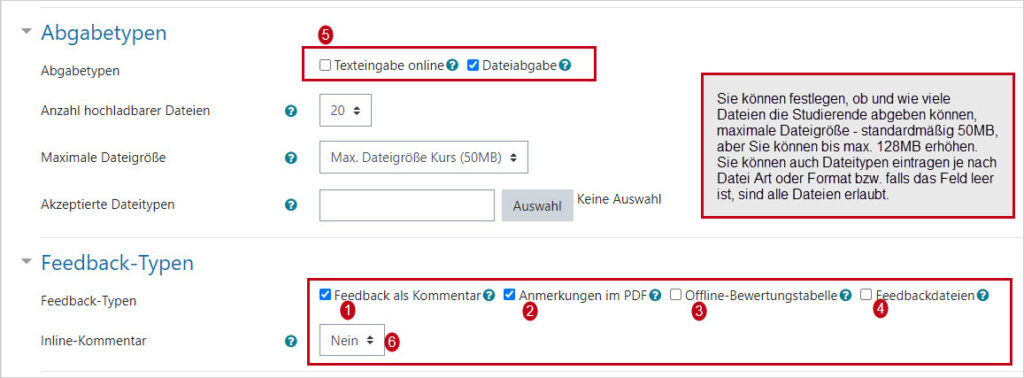
Nummernfolge am Abb. 1
Punkt 1.Feedback als Kommentar ist ein Textfeld neben der Abgabe Ihrer Studierenden, wo Sie Text als Kommentare eintragen, aber auch schnell eine Audio/Video Datei bis 2 Minuten (direkt im Textfeld) aufnehmen können.
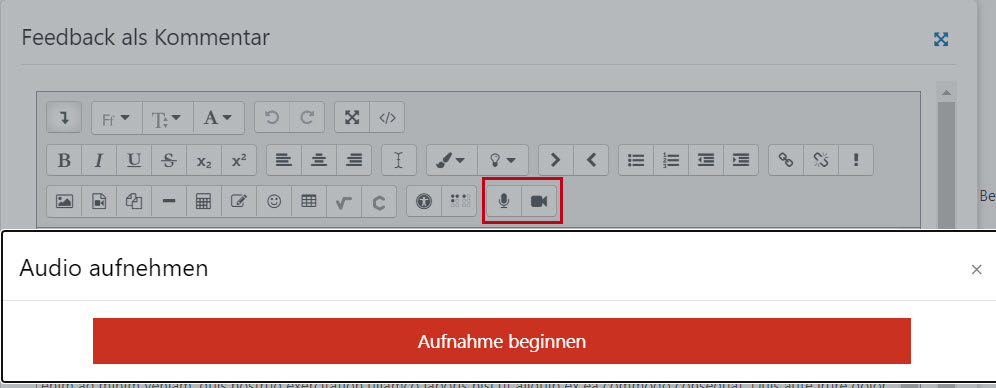
Punkt 5. Sollten Sie Im Bereich Abgabetypen – Texteingabe online aktivieren, können Sie dann auch die Höchstzahl der Wörter in der Option Wortbegrenzung festlegen. Dieser Abgabetyp ermöglicht den Studierenden ihre Antworten/Lösungen direkt in einem Moodle Texteingabefeld einzutragen.
Punkt 6. Wenn Texteingabe online (als Abgabetyp) aktiviert wurde, ist es möglich Inline-Kommentar als Feedback Option zu nutzen. Sollten Sie Inline-Kommentar auf Ja setzen, wird der Abgabetext Ihrer Studierenden in das Kommentarfeld kopiert. Im Kommentarfeld (vom Punkt 1) können Sie Ihre Kommentare, im Text (Inline) schreiben, am besten in einer anderen Farbe. Sie können auch hier einen Audio/Video Kommentar hinterlassen.
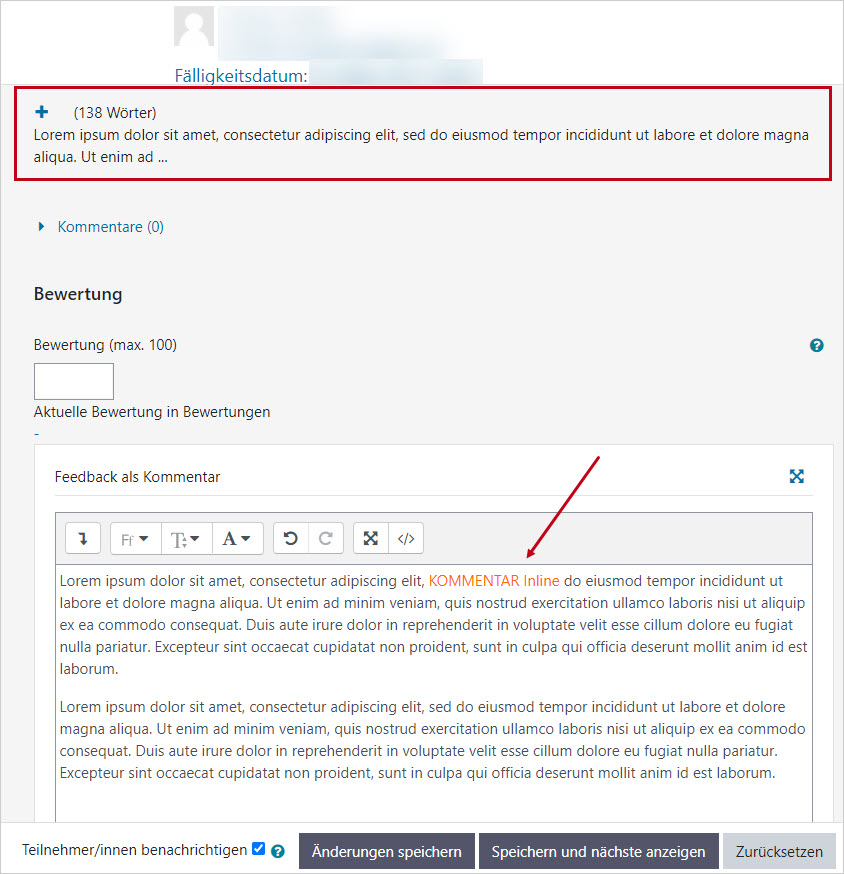
Punkt 2. Wenn Ihre Studierenden im PDF Format die Abgaben einreichen, können Sie die Anmerkungen im PDF durchführen. Nutzen Sie dazu PDF Editor. (Löschen – Mit dem Pfeilsymbol die Anmerkung auswählen und entfernen).
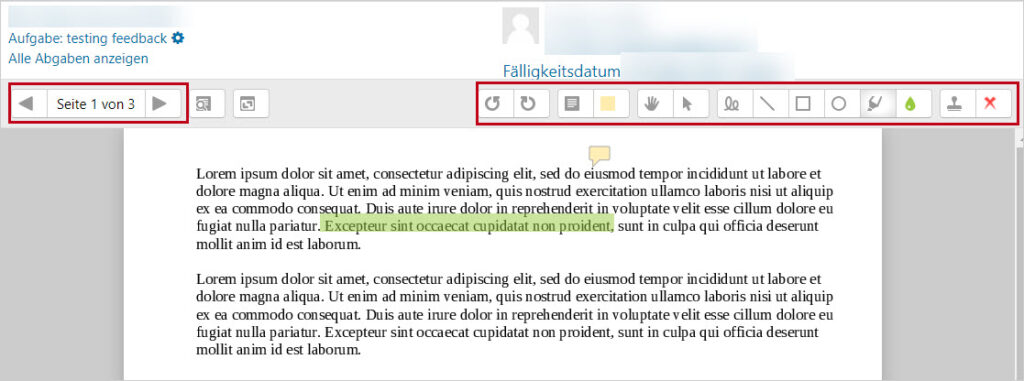
Was bekommen die Studierenden?
Im Feedback Bereich (Abb. 5) sehen die Studierenden Ihr Feedback als Kommentar (Punkt 1). Wenn Sie Inline-Kommentar (Punkt 6) auch aktiviert haben, sehen die Studierenden Ihr Feedback genauso, wie Sie es dargestellt haben – und falls vorhanden auch die angehängte Audio/Video Datei.
Falls Sie in der PDF Abgabe die Anmerkungen (Punkt 2) eingetragen haben, können die Studierenden direkt (interaktiv) die Kommentierte PDF anzeigen, oder als PDF herunterladen. In PDF Datei ist das Feedback am Ende der Aufgabe als Index der Kommentare aufgelistet (Abb. 6).
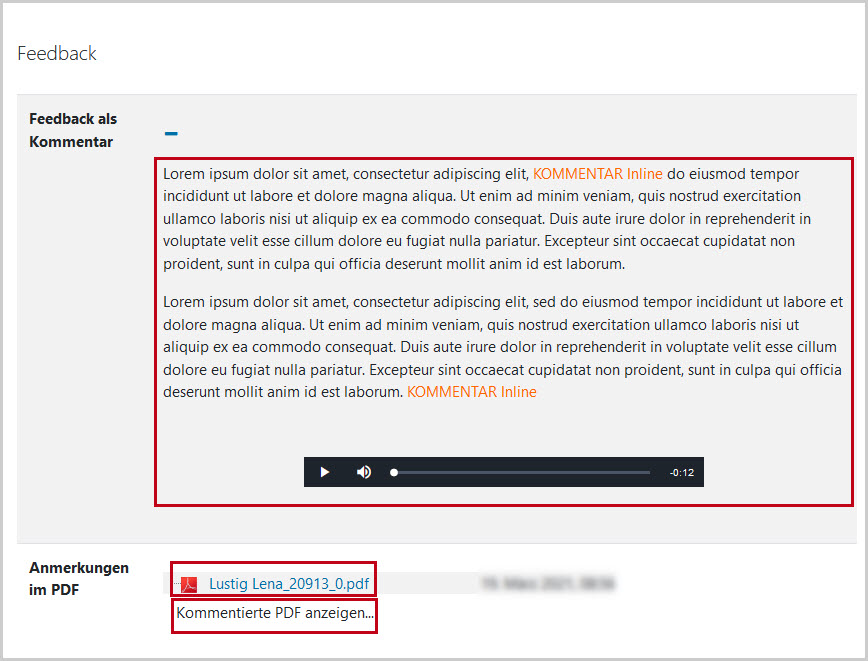
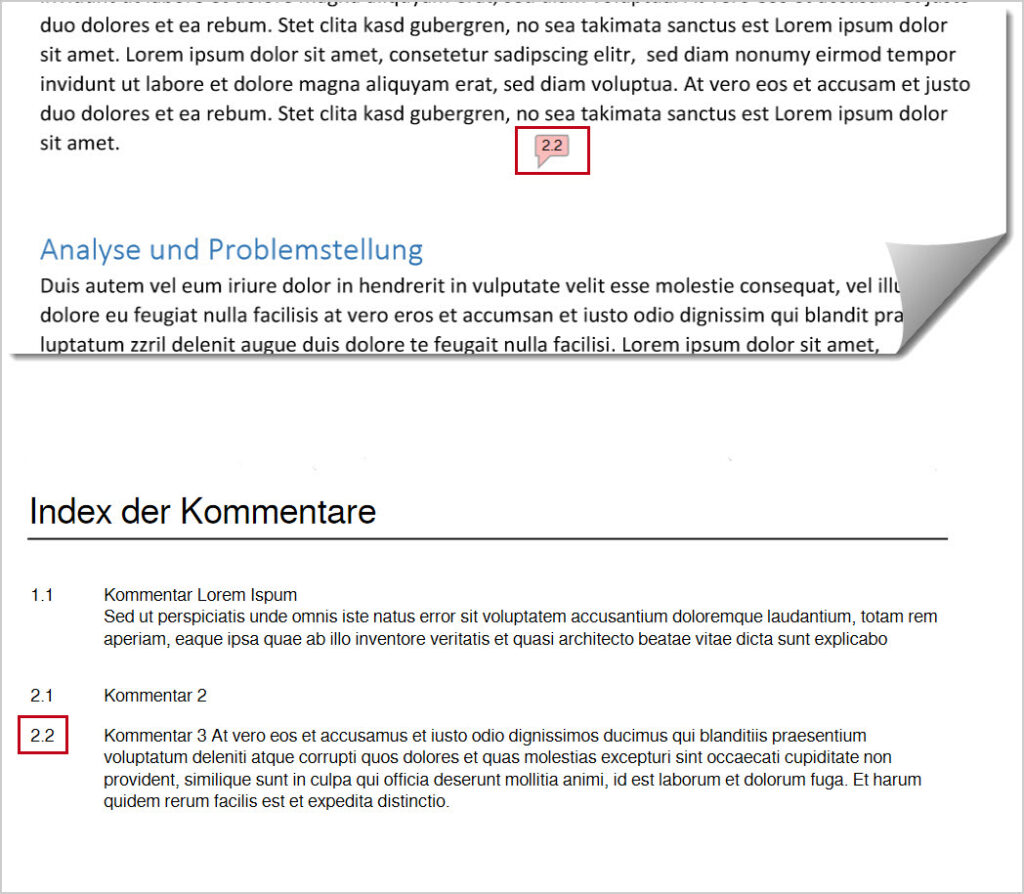
Punkt 3. Offline-Bewertungstabelle
Wenn Sie die Bewertung außerhalb von Moodle vornehmen wollen, dann gehen Sie folgendermaßen vor:
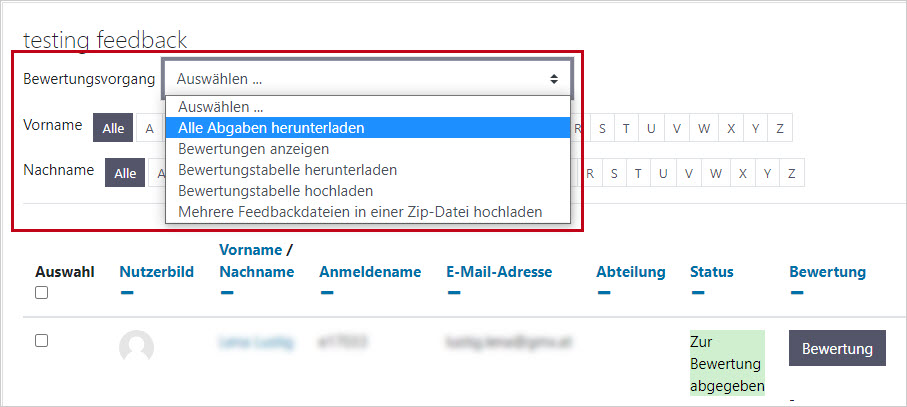
- Laden Sie die eingereichten Abgaben herunter.
- Laden Sie die Bewertungstabelle herunter (CSV-Datei).
- Entpacken Sie die ZIP-Datei (Alle Abgaben herunterladen). Ändern Sie die Ordner Struktur und Bezeichnung nicht. Bewerten Sie die Arbeiten und tragen Sie Ihre Annotationen ein. Sie können auch zusätzliche Feedbackdateien zu jedem Ordner Ihrer Studierenden hinzufügen.
- Tragen Sie die Bewertungen der eingereichten Arbeiten in die CSV-Datei ein.
- Laden Sie die ausgefüllte CSV-Datei hoch.
- Komprimieren Sie die Abgabe Datei mit Feedback in ZIP-Datei und laden Sie die korrigierten Arbeiten mit Ihren Annotationen hoch – mehrere Feedbackdateien in einer ZIP-Datei hochladen
Hinweis: Diese Vorgehensweise funktioniert nicht, wenn Sie Erweiterte Bewertungsmethoden verwenden.
Punkt 4. Aktivieren Sie Feedbackdateien, wenn Sie Ihren Studierenden Aufgabelösung bzw. Feedback als Datei (Korrektur, Kommentar, Audio oder Video) zur Verfügung stellen möchten.
In Aufgabe Einstellungen, im Bereich Bewertung können Sie erweiterte Bewertungsmethode: Bewertungsrichtlinie oder Rubrik nutzen um Ihren Studierenden ein Feedback geben zu können.