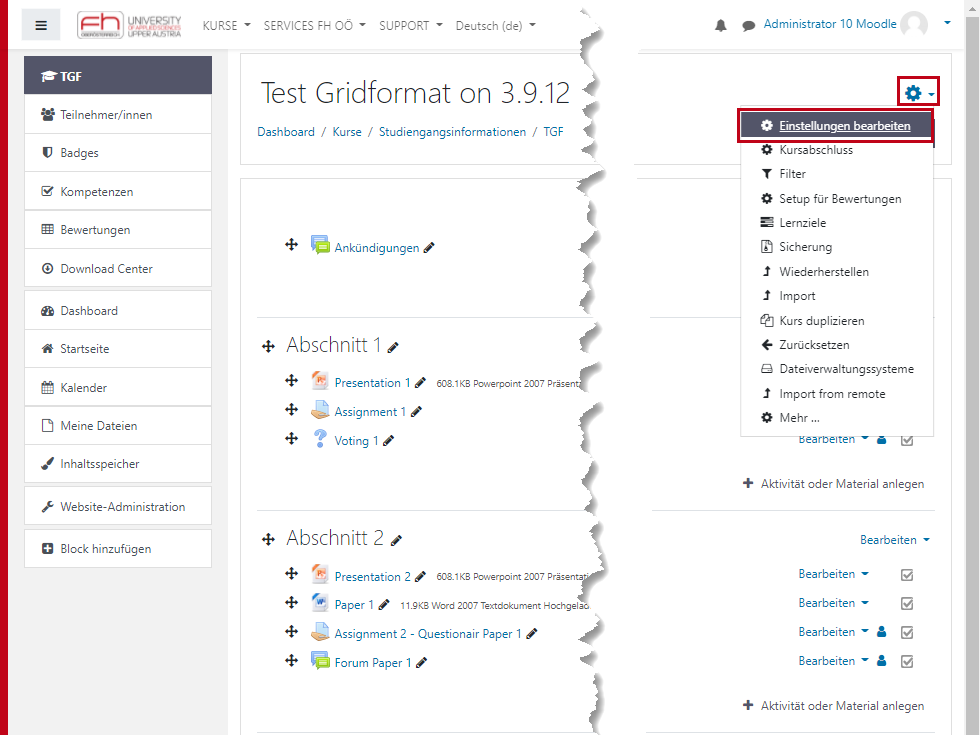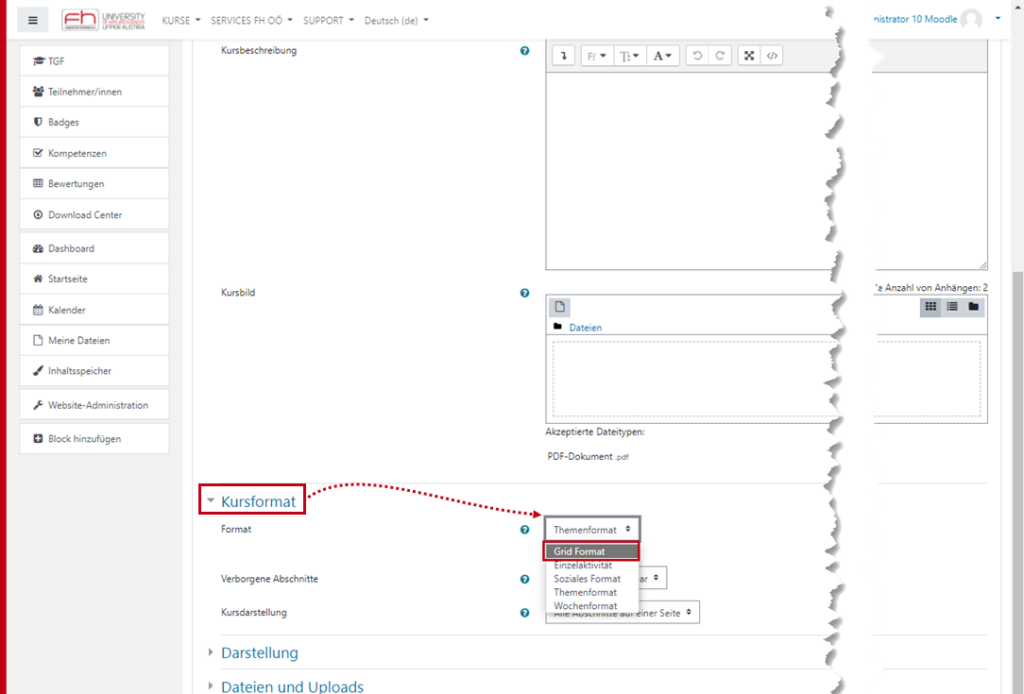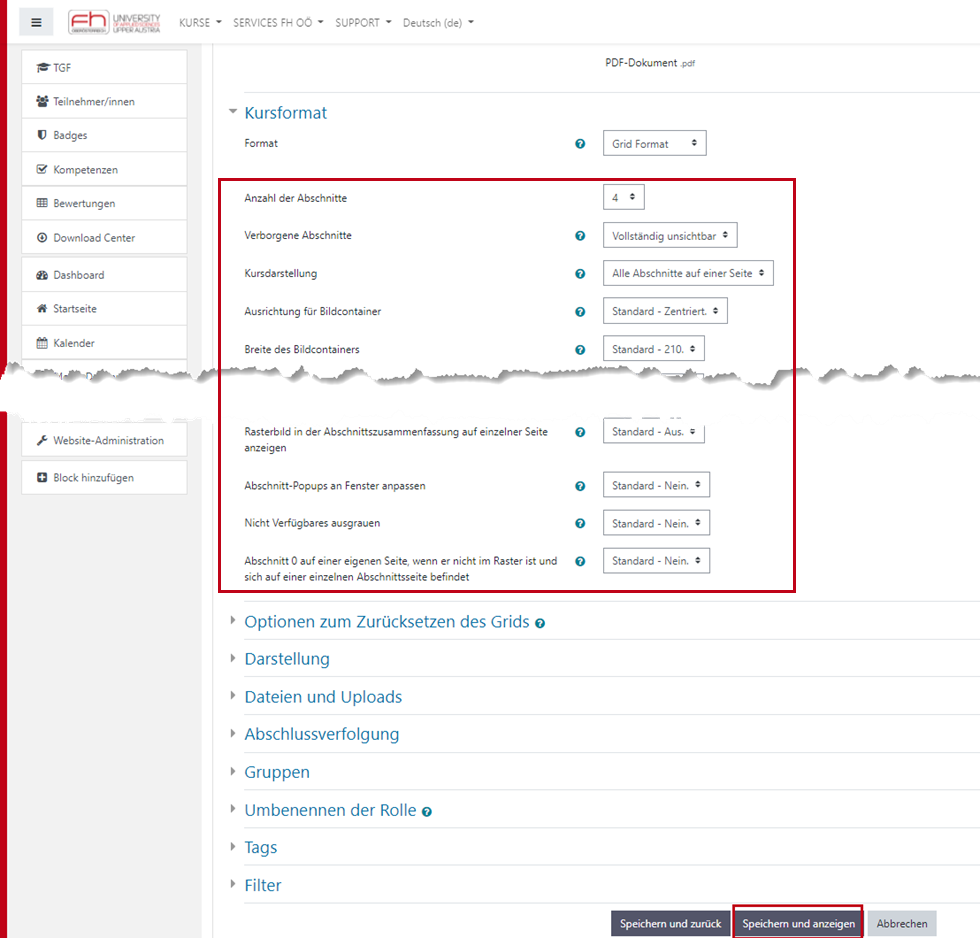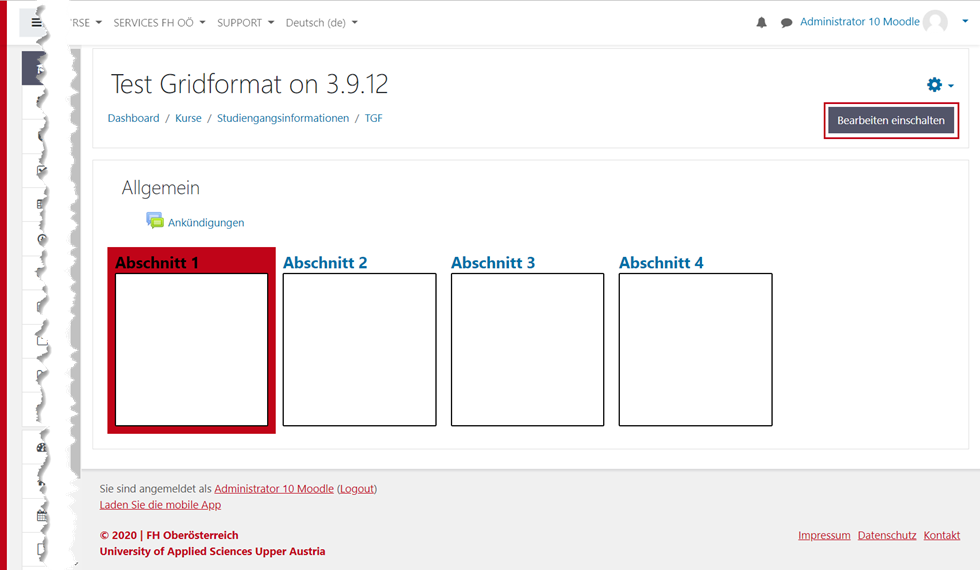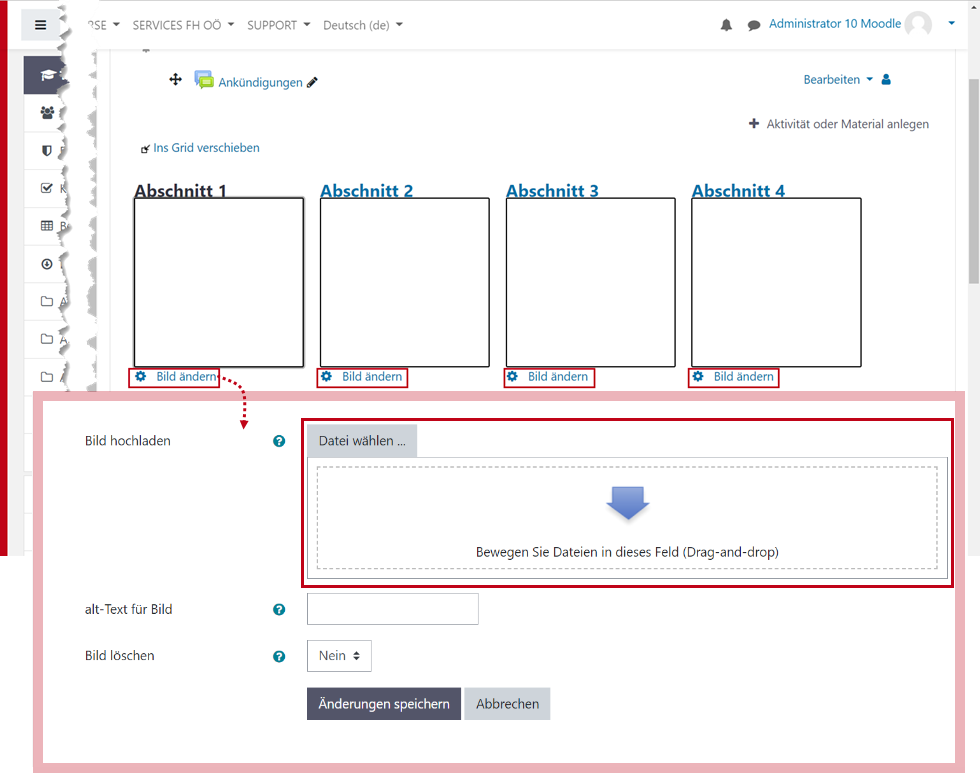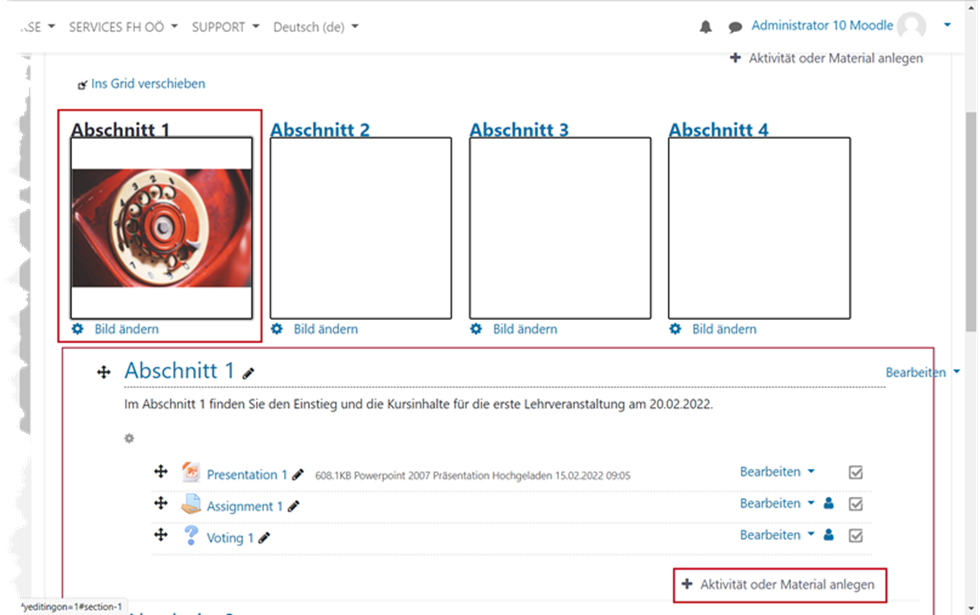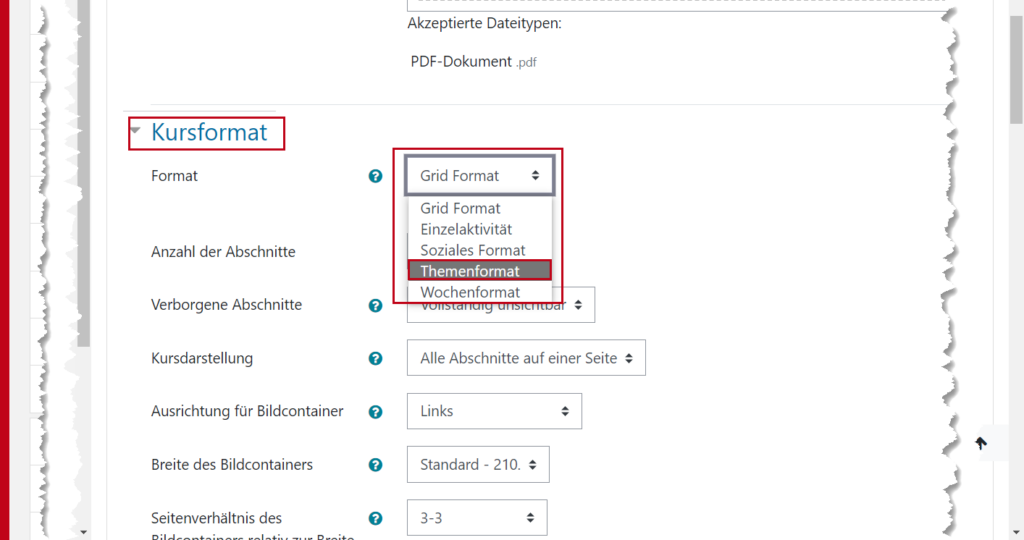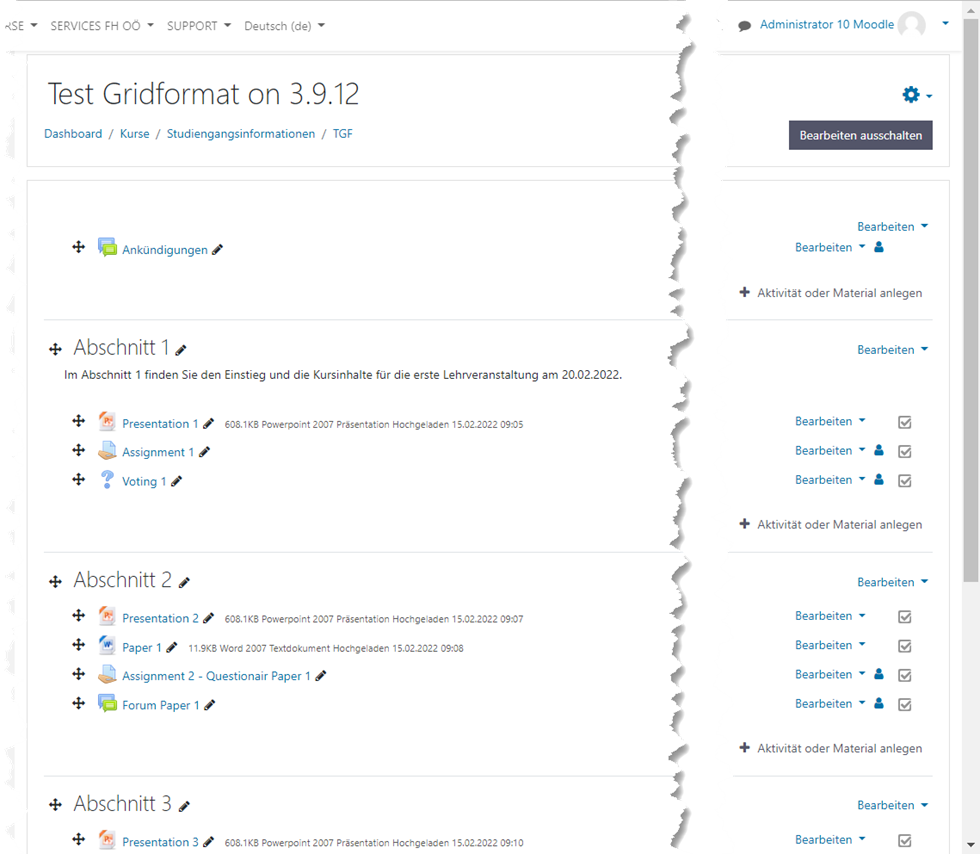What are you looking for?
Anleitung Umstellung auf Grid Format (B1, Anleitung)
In der vorliegenden Anleitung wird Ihnen Schritt für Schritt erklärt, wie Sie Ihren Kurs vom Kursformat Themenformat auf Grid Format umstellen. In weiterer Folge werden verschiedene einzelne Einstellungen erklärt und die Ansicht präsentiert.
Sie befinden sich zunächst in Ihrem Moodle Kurs, welchen Sie von Themenformat auf Gridformat umstellen wollen. Klicken Sie als erstes auf das Zahnradsymbol im rechten oberen Bereich der Seite, damit sich das Dropdown-Menü öffnet (Abbildung 1). Klicken Sie hier auf Einstellungen bearbeiten.
Sie befinden sich nun in den Kurseinstellungen. Scrollen Sie in die Mitte der Kurseinstellungen und öffnen Sie den Bereich Kursformat. Dieser ist im Moment auf Themenformat voreingestellt. Klicken Sie auf Themenformat um das Dropdown-Menü zu öffnen. Wählen Sie nun Grid Format aus (Abbildung 2).
Nachdem Sie Grid Format ausgewählt haben, öffnet sich eine Liste mit verschiedenen Einstellungsmöglichkeiten. Sie können nun verschiedene Einstellungen verändern (Abbildung 3).
Anzahl der Abschnitte – Wie bei allen Formaten, können Sie hier die Anzahl der Abschnitte auswählen.
Verborgene Abschnitte – Bei der Einstellung verborgene Ansicht, können Sie einstellen, ob die Kursteilnehmer*innen einen Hinweis für einen verborgenen Kurs erhalten oder ob dieser lediglich völlig unsichtbar ist. Die empfohlene Einstellung ist die Standardeinstellung Vollständig unsichtbar.
Kursdarstellung – Stellt ein, ob die Abschnitte (Kacheln), alle zu sehen sind (siehe Abbildung 4) oder ob lediglich eine Kachel pro Seite angezeigt wird.
Ausrichtung für Bildcontainer – Hier können Sie auswählen, ob die Bildcontainer, rechtsbündig, linksbündig oder zentriert angezeigt werden sollen.
Breite des Bildcontainers – Die Breite des Bildcontainers zeigt dessen Größe in der Ansicht an. Wenn Sie Bilder mit viel Details verwenden empfehlen wir eine größere Bildgröße, ansonsten können Sie hier die Standardeinstllung 210. pt eingestellt lassen.
Seitenverhältnisse des Bildcontainers relativ zur Breite – Passt die Größe der Bildcontainer relativ zur Breite an. Je größer diese ist, desto weniger Seitenrand bleibt übrig und desto größer werden die Kacheln dargestellt.
Größenanpassung für Bilder – Skaliert das Bild für den Container automatisch, wenn diese auf Standard – Skalieren eingestellt ist. Empfohlene Einstellung Standard – Skalieren.
Rahmenfarbe – Verändert die Rahmenfarbe des Bildcontainers. Diese kann grundsätzlich in den voreingestellten Farben beibehalten werden. Wenn Sie diese verändern möchten, ist Ihnen die Farbwahl selbst überlassen.
Rahmendicke – Verändert die Rahmendicke des Bildcontainers. Empfohlene Einstellung 2.
Abgerundete Ecken – Rundet die Ecken des Bildcontainers dezent ab.
Hintergrundfarbe für Bildcontainer – Ohne hinterlegtes Bild wird die Hintergrundfarbe des Bildcontainers nach der Farbe ausgelegt, welche eingestellt wird. Empfohlene Einstellungen ffffff.
Farbe für gewählten Abschnitt – Keine ersichtliche Farbveränderung. Diese kann grundsätzlich in den voreingestellten Farben beibehalten werden. Wenn Sie diese verändern möchten, ist Ihnen die Farbwahl selbst überlassen.
Textfarbe für gewählten Bildcontainer – Verändert die Textfarbe der Überschrift in die festgelegte Farbeinstellung, wenn diese ausgewählt ist. Diese kann grundsätzlich in den voreingestellten Farben beibehalten werden. Wenn Sie diese verändern möchten, ist Ihnen die Farbwahl selbst überlassen.
Farbe für gewählten Bildcontainer – Die Farbe für gewählten Bildcontainer legt eine Hintergrundfärbung für den Bildcontainer fest. Die Farbe legt sich im Hintergrund fest, wenn der Bildcontainer ausgewählt ist. Diese kann grundsätzlich in den voreingestellten Farben beibehalten werden. Wenn Sie diese verändern möchten, ist Ihnen die Farbwahl selbst überlassen.
Abschnittstitel verbergen – Verbirgt den Abschnittstitel – Empfehlung der Einstellung auf NEIN
Länge des Abschnittstitels – Legt eine Länge für den Abschnittstitel fest. Empfohlene Einstellung auf „-„.
Rahmenposition für Abschnittstitel – Unterlegt auf der Einstellung Innen den Titel mit einem transparenten Blurring. Empfohlene Einstellung auf Außen.
Position des Abschnittstitelrahmens bei Option ‚innen‘ – Der Titel des Abschnitts wird über den Bildcontainern Oben, Mitte oder Unten positioniert. Empfholene Einstellung Oben.
Rahmenhöhe für Abschnittstitel – Verändert die Rahmenhöhe des Abschnittstitels, empfohlene Einstellung auf „-„.
Deckkraft für Abschnittstitel – Keine ersichtliche Farbveränderung. Empfholene Einstellungen Standard .8.
Schriftgröße für Abschnittstitel – Verändert die Schriftgröße des Abschnittstitels. Empfohlene Größe: 22.
Ausrichtung für Abschnittstitel – Der Titel des Abschnitts wird über den Bildcontainern entweder, Rechts, Links oder Innen positioniert. Empfohlene Einstellung Links.
Textfarbe Abschnittstitel – Keine ersichtliche Farbveränderung. Diese kann grundsätzlich in den voreingestellten Farben beibehalten werden. Wenn Sie diese verändern möchten, ist Ihnen die Farbwahl selbst überlassen. .
Hintergrundfarbe Abschnittstitel – Keine ersichtliche Farbveränderung. Diese kann grundsätzlich in den voreingestellten Farben beibehalten werden. Wenn Sie diese verändern möchten, ist Ihnen die Farbwahl selbst überlassen. .
Zusammenfassung bei Hover anzeigen – Zeigt beim Hovern die Zusammenfassung des Textes der den Abschnitt beschreibt, über dem Bildcontainer. Empfholene Einstellungen Standard Ja.
Position der Zusammenfassung bei Hover-Anzeige – Empfholene Einstellungen Standard Oben.
Länge der Zusammenfassung bei Hover – Empfohlene Einstellung Standard „-„.
Textfarbe Zusammenfassung bei Hover – Diese kann grundsätzlich in den voreingestellten Farben beibehalten werden. Wenn Sie diese verändern möchten, ist Ihnen die Farbwahl selbst überlassen. .
Hintergrundfarbe der Zusammenfassung bei Hover – Diese kann grundsätzlich in den voreingestellten Farben beibehalten werden. Wenn Sie diese verändern möchten, ist Ihnen die Farbwahl selbst überlassen.
Deckkraft der Zusammenfassung bei Hover – Empfohlene Einstellung Standard „-„.
Bildmitteilung für neue Aktivität – Zeigt im Bildcontainer an, ob sich in einem Abschnitt neue Inhalte befinden. Beschriftung lautet „neue Inhalte“. Empfohlene Einstellungen Standard Ja.
Rasterbild in der Abschnittszusammenfassung auf einzelner Seite anzeigen – Empfohlene Einstellung Standard Aus.
Nicht Verfügbares ausgrauen – Nicht verfügbare Abschnitte werden bei der Einstellung Ja ausgegraut. Empfohlene Einstellung Standard Nein.
Abschnitt 0 auf einer eigenen Seite, wenn er nicht im Raster ist und sich auf einer einzelnen Abschnittsseite befindet – Keine ersichtlichen Veränderungen. Empfohlene Einstellung Standard Nein.
Haben Sie Ihre favorisierten oder unsere empfohlenen Einstellungen durchgeführt, klicken Sie auf Speichern und Anzeigen.
Die empfohlenen Einstellungen zum Gridformat sehen Sie in weiterer Folge in Abbildung 4. Klicken Sie in weiterer Folge auf Bearbeiten einschalten, um den Bildcontainern ein Bild hinzuzufügen.
Klicken Sie in weiterer Folge auf einen der Bild ändern Bereiche, um den einzelnen Abschnitten Bilder hinzuzufügen. Greifen Sie mittels Datei wählen auf Ihren Rechner zu oder schieben Sie eine Bilddatei mittels Drag and Drop in den Bereich Bewegen Sie Dateien in dieses Feld (Drag-and-Drop).
Klicken Sie in weiterer Folge auf Änderungen speichern.
Nach dem Speichern des Bildes, wird dies im ausgewählten Bildcontainer skaliert angezeigt (Abbildung 6). Dies kann nun mit sämtlichen Bildcontainern durchgeführt werden.
Scrollen Sie im Fenster nach unten, sehen Sie im Modus Bearbeiten einschalten sämtliche Abschnitte, sowie deren Inhalte. Hier können Sie wie gewohnt Aktivitäten oder Materialien hinzufügen.
Sollten Sie sich umentscheiden und das gewohnte Kursformat Themenformat bevorzugen, klicken Sie wie bereits in Abbildung 1 erklärt auf das Zahnradsymbol, in der oberen rechten Ecke, um das Drop Down Menü zu öffnen und klicken Sie auf Einstellungen bearbeiten.
Scrollen Sie erneut in den Bereich Kursformat und wählen Sie im Bereich Format Themenformat aus. Scrollen Sie nach unten und klicken Sie auf Speichern und anzeigen (Abbildung 7).