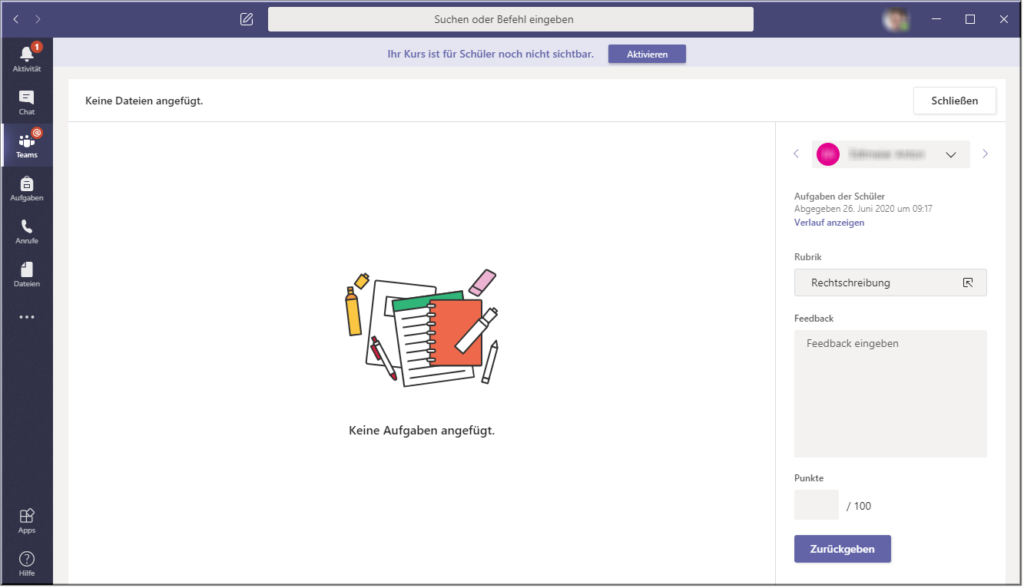What are you looking for?
Aufgaben in MS-Teams (A2, Anleitung)
Mit der Aufgabenfunktion in MS-Teams ist es möglich Übungsabgaben komplett mit Abgabefristen und Überziehungsfristen zu erstellen, die Abgaben zu kontrollieren, Feedback zu geben und die Übung mit Punkten zu bewerten.
Anleitung
Erstellen einer Aufgabe
1 Rufen Sie MS-Teams auf und Navigieren Sie zu dem Team, in welchem Ihr Kurs abgebildet wird. Im Kanal Allgemein finden Sie den Reiter [Aufgaben] oben im Anwendungsfenster. Durch Klick auf die Schaltfläche [Erstellen] haben Sie folgende Möglichkeiten:
- [Aufgabe] Abgabe bzw. Ergänzung eines Dokuments
- [Quiz] Ein mit MS-Forms erstelltes Formular bzw. Quiz/Test wird bereitgestellt.
- [Aus vorhandener] womit eine zuvor gespeicherte Aufgabe aufgerufen und bearbeitet bzw. erneut gestellt werden kann.
Achtung: Es besteht die Möglichkeit, dass in Ihrem Kurs die oben angeführten Funktionen [Aufgabe], [Quiz], [Aus vorhandener] nicht enthalten sind. Kontaktieren Sie den E-Learning Beauftragten Ihres Standorts, falls dies auftritt. (https://www.fh-ooe.at/hochschuldidaktik/hochschuldidaktik/aktivitaeten/e-learning/)
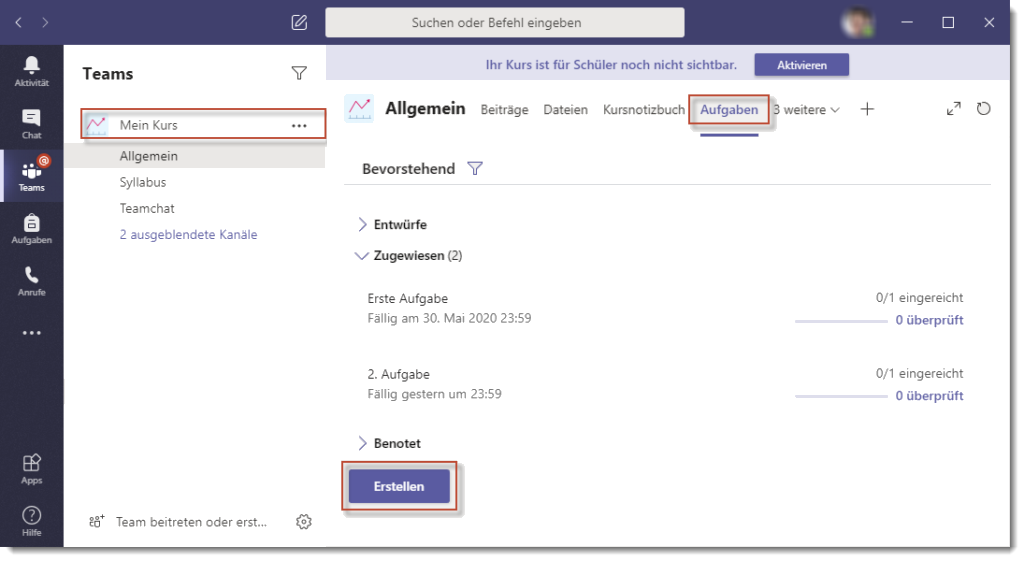
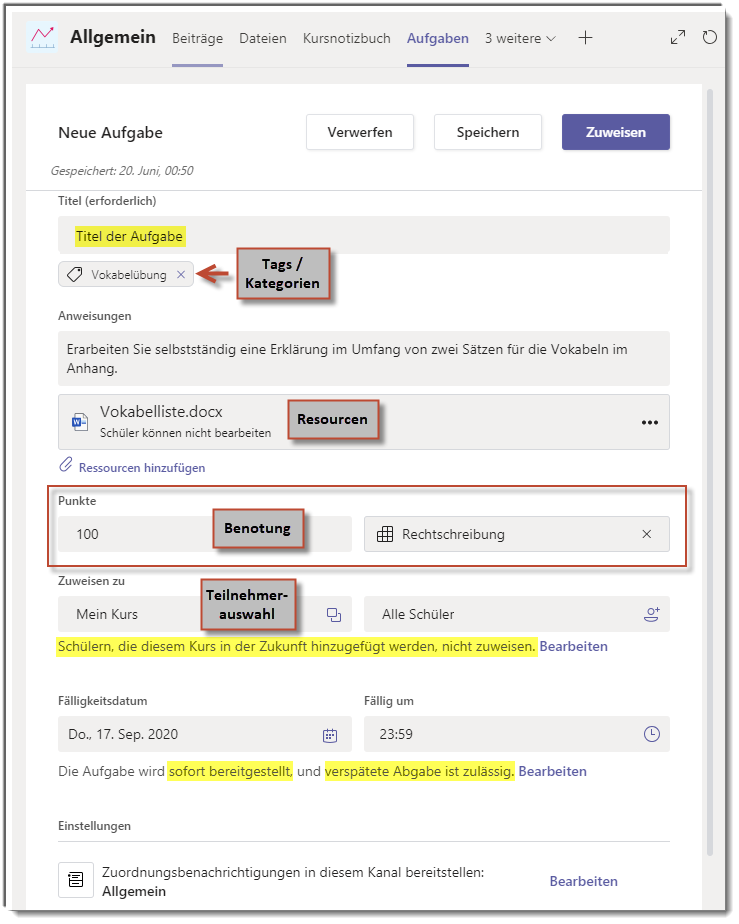
2 Befüllen Sie die Aufgabe mit allen Inhalten, welche die Teilnehmer zum Abschluss der Aufgabe benötigen. Zumindest erforderlich sind der [Titel der Aufgabe], die [Arbeitsanweisung], die [Teilnehmer] sowie das [Fälligkeitsdatum], bevor die Aufgabe über [Speichern] für einen späteren Zeitpunkt abgelegt werden kann oder über [Zuweisen] direkt an alle ausgewählten Teilnehmer verteilt wird.
3 Tags bzw. Kategorien können gesetzt werden um die Nachverfolgung einzelner Aufgabenbereiche (Vokabelübung, Übungsabgabe, Präsentation) zu erleichtern, dieses Feld muss jedoch nicht zwingend befüllt werden.
4 Als [Ressourcen] kann jedes gängige Dateiformat als Anhang beigelegt werden. Zudem bietet MS-Teams die Möglichkeit, dass OneNote Notizbücher oder Worddateien bereitgestellt werden, welche von Kursteilnehmern direkt in der MS-Teams App bearbeitet bzw. befüllt werden können. So können Beispielsweise vorbefüllte Word-Dokumente von den Teilnehmern ergänzt werden auch ohne dass diese Zugriff auf MS-Office haben müssen.
5 Es kann eine erreichbare Gesamtpunktezahl angegeben werden. Durch die Funktion [Rubriken] können die Punkte auch an Unterkategorien wie z.B. Rechtschreibung und Grammatik verteilt werden.
6 Im Abschnitt [Zuweisen zu] müssen die Teilnehmer festgelegt werden, welchen die Aufgabe zugewiesen wird. Hier besteht die Möglichkeit einzelne Teilnehmer, Gruppen oder ganze Teams auszuwählen.
Hinweis: [Schülern, die diesem Kurs in Zukunft hinzugefügt werden] sollte auf „Zuweisen“ umgestellt werden, damit die Aufgabe auch später hinzugefügten Teilnehmern angezeigt wird.
7 Zuletzt kann das [Fälligkeitsdatum] festgelegt werden. Über den Punkt [Bearbeiten] kann zudem bestimmt werden, ob die Aufgabe sofort oder zu einem bestimmten Zeitpunkt bereitgestellt wird und ob eine verspätete Abgabe zulässig ist.
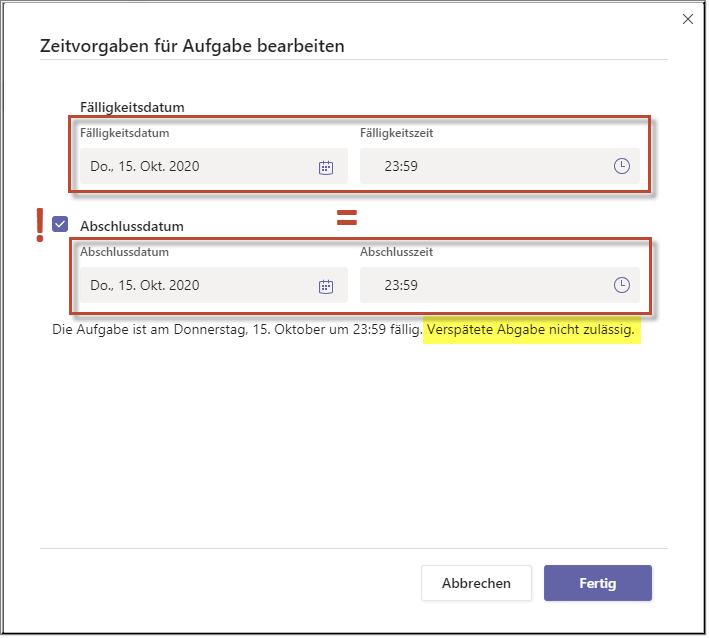
Sofern kein Abschlussdatum unter [Bearbeiten] festgelegt wird, sind Abgaben jederzeit, auch nach dem Fälligkeitsdatum möglich. Wenn das Abschlussdatum gleich dem Fälligkeitsdatum ist, dann sind verspätete Abgaben nicht möglich.
Bevorzugen Sie eine detaillierte Video-Anleitung, aus Professor*innen und Student*innensicht, empfehlen wir Ihnen jenes Video auf das Sie gelangen, wenn Sie den unten angeführten Link anklicken.
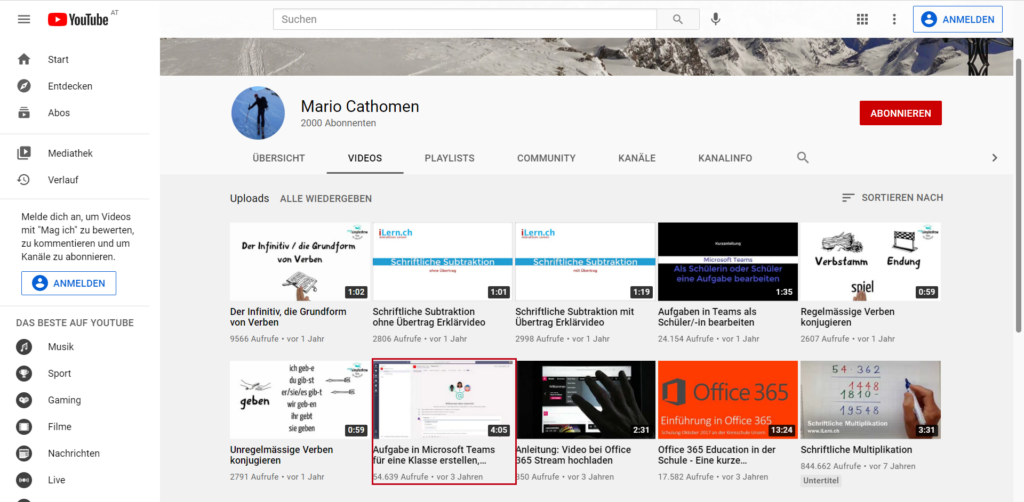
Bewerten von Aufgaben
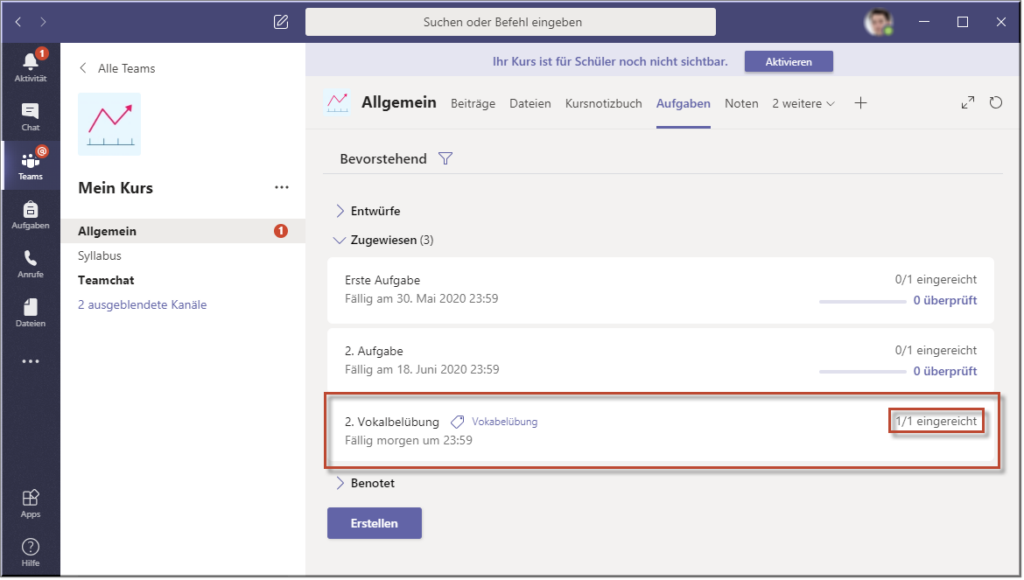
1 Nach erneutem Navigieren zum Reiter [Aufgaben] ist ersichtlich wieviele Teilnehmer die Aufgabe bereits abgeschlossen haben. Durch Klick au die Schaltfläche der jeweiligen Aufgabe gelangen Sie zur Detailansicht, wo Feedback gegeben werden kann und die Benotung stattfindet.
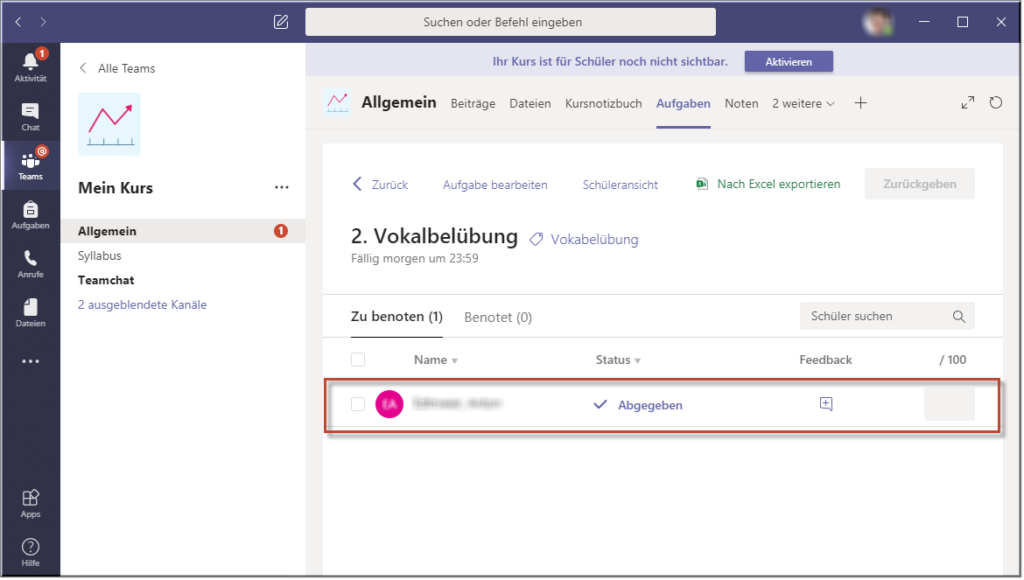
2 Durch Auswählen des Teilnehmers gelangen Sie zur Bewertungsseite, wo Gesamtpunkte oder Teilpunkte für unterschiedliche Bereiche vergeben werden können und Feedback gegeben werden kann.
Über den Button [Zurückgeben] werden erreichte Punkte sowie hinterlassenes Feeback für den Teilnehmer freigeschalten.
Mehr dazu unter der Anleitung für MS-Forms.