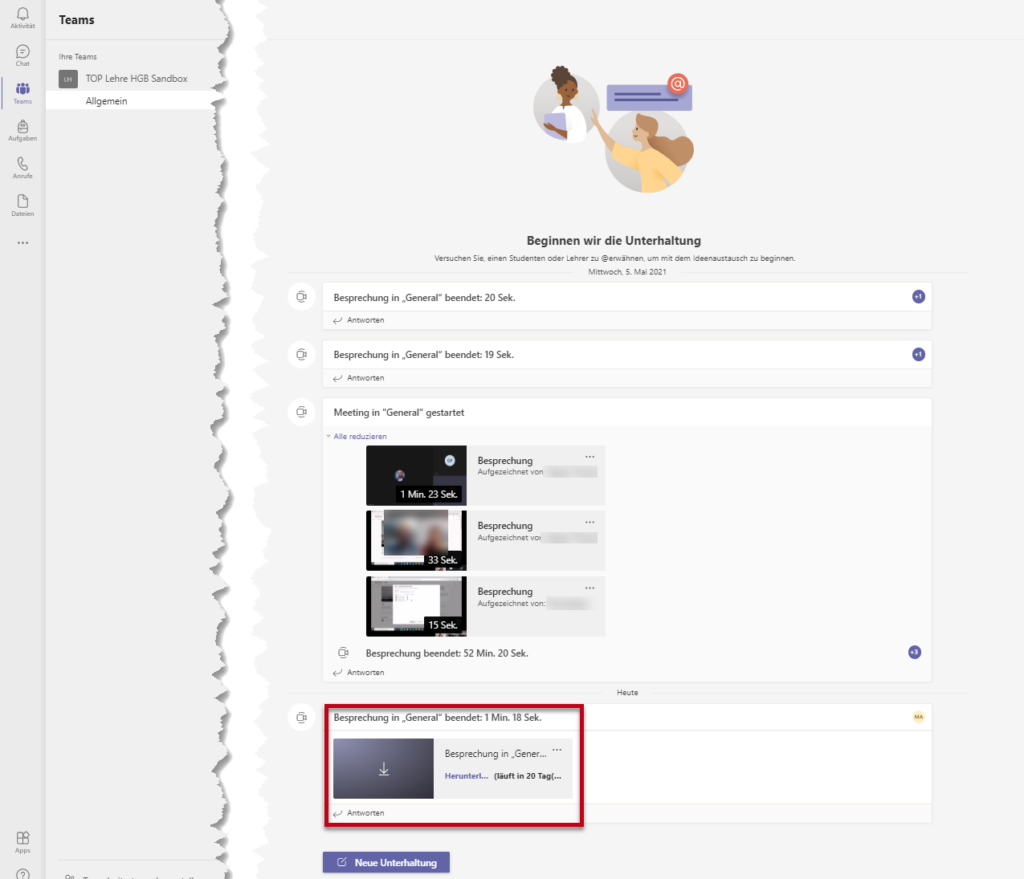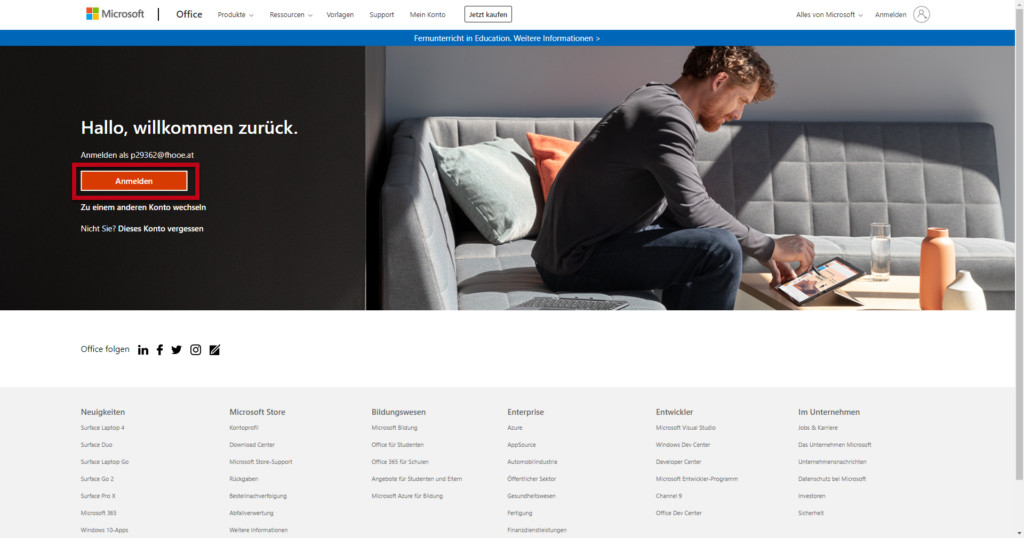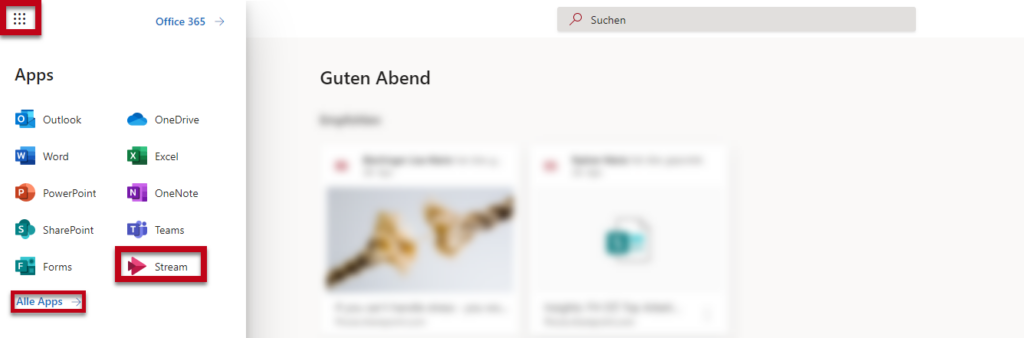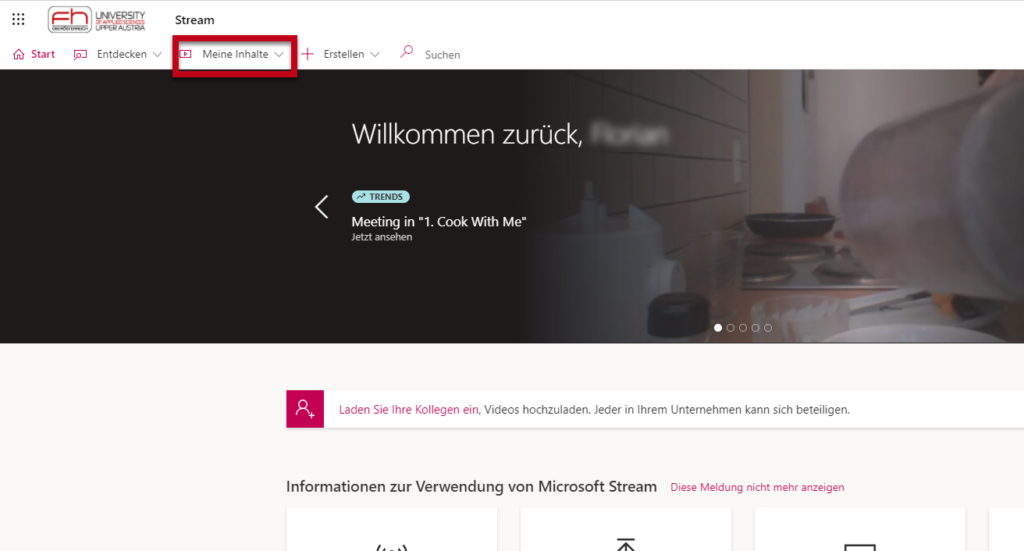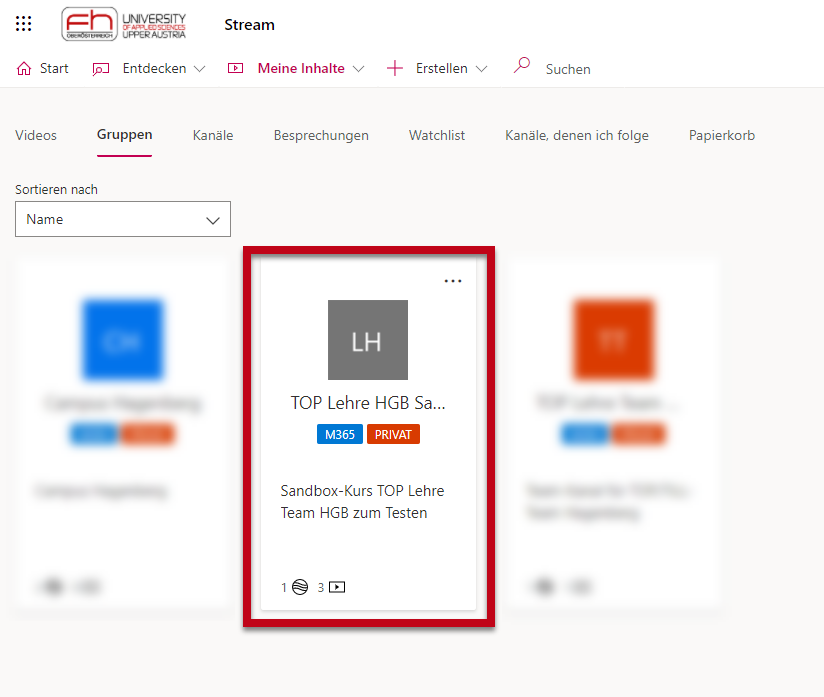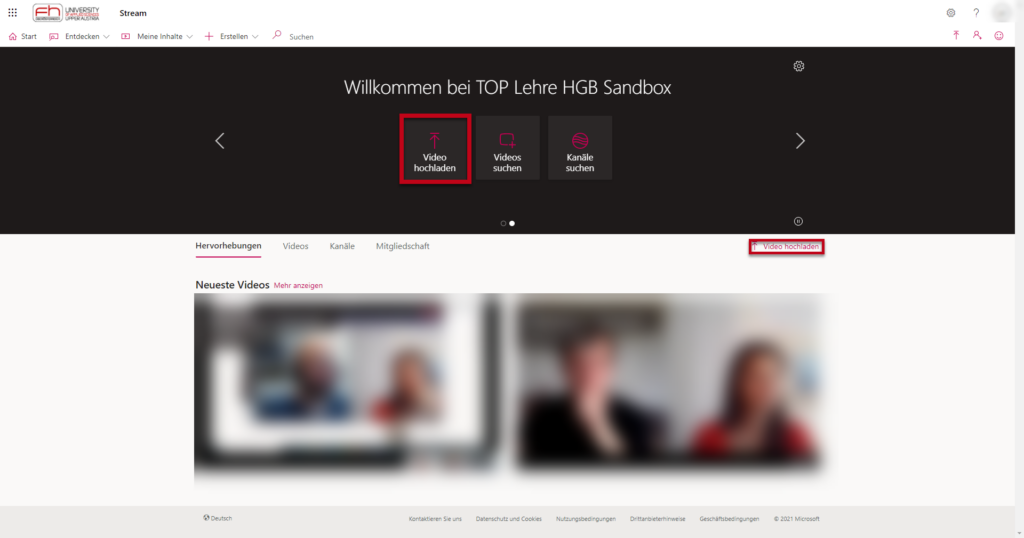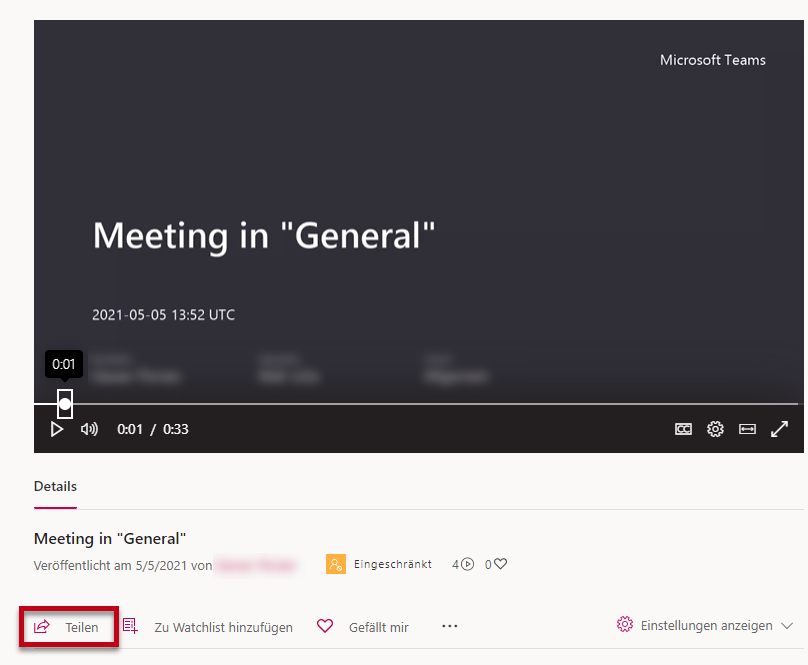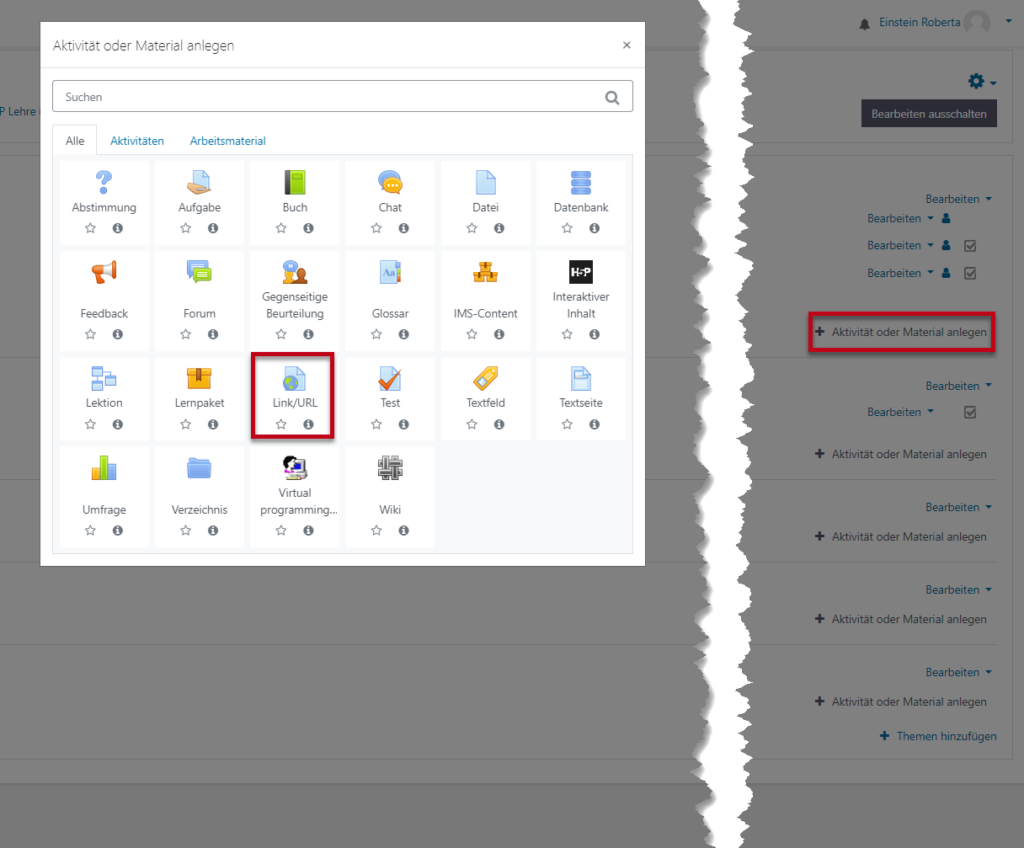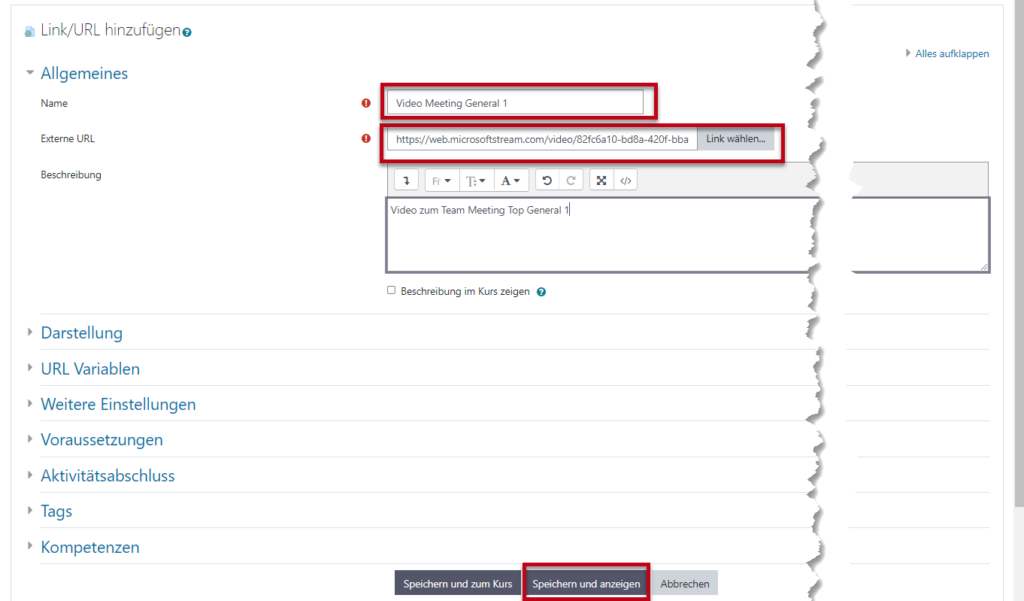What are you looking for?
Video in MS Stream hinaufladen und mit Moodle verknüpfen – nebenberufliche Lehrende (B1, Anleitung)
Beschreibung: In dieser Anleitung wird Ihnen gezeigt, wie Sie Ihr selbst aufgenommenes Video von Ihrem MS Teams Kurs auf die Microsoft Stream Plattform hinaufladen können und dies in weiterer Folge mit einem entsprechenden Moodle-Kurs verknüpfen.
Wenn Sie in einem MS Teams Chat eine Vorlesung aufgezeichnet haben und diese Ihren Student*innen dauerhaft zur Verfügung stellen wollen, müssen Sie zunächst die aufgezeichnete Einheit von MS Teams innerhalb der Frist herunterladen. (Abb. 1) Klicken Sie auf Download, wird die gewünschte Aufzeichnung in Ihrem Downloadordner gespeichert.
Im nächsten Schritt melden Sie sich auf der Microsoft Office Plattform an. Als nebenberufliche/r Lektor*in, erhalten Sie einen Zugang für die Nutzung der Microsoft Office Dienste. Für den Login in die Microsoft Office Plattform (https://www.office.com) müssen Sie sich als nebenberufliche/r Lektor*in mit Ihrer Benutzerkennung (z. B.: p12345) anmelden. Das Passwort ist Ihr persönliches Passwort, das Sie auch für andere Dienste der FH OÖ (z.B. E-Mail) nutzen. (Abb. 2)
Sobald Sie sich angemeldet haben, werden Sie auf den Home-Bildschirm weitergeleitet. Hier finden Sie nun im linken oberen Bereich des Bildschirms das Menü (Button mit neun Punkten). Klicken Sie dieses an, um das gesamte Menü zu öffnen und im unteren rechten Bereich befindet sich die Microsoft „Stream“ Applikation. Falls sich die Microsoft „Stream“ Applikation noch nicht in der Liste befinden sollte, klicken Sie auf „Alle Apps„. Klicken Sie auf die Applikation. (Abb. 3)
Im Stream Bereich wählen Sie in weiterer Folge in der oberen Leiste unter „Meine Inhalte“ im Drop Down Menü „Gruppen“ aus. (Abb. 4)
Im Bereich Gruppen wählen Sie in weiterer Folge den gewünschten Kurs aus, in dem Sie eine Videoaufnahme erstellt haben. (Abb. 5)
Im ausgewählten Kurs können Sie nun ein Video hochladen um dieses in weiterer Folge in Moodle einzubinden. Wählen Sie „Video hochladen“ um weitere Videos in die Microsoft Stream Ablage upzuloaden. Befolgen Sie die Schritte in dem Sie das Video auswählen, welches Sie im ersten Schritt heruntergeladen haben und klicken Sie auf „Veröffentlichen„. Dieses Video wird in weiterer Folge im Bereich „Meine Inhalte“ unter „Videos“ hinzugefügt. (Abb. 6)
Nach dem anklicken des Videos öffnet sich eine neue Seite, auf der Sie sich das ausgewählte Video noch einmal ansehen können. Unter der Videobeschreibung befindet sich nun der Teilen-Button. Klicken Sie auf „Teilen“ um ein Fenster zu öffnen, in dem sich ein permanenter Link befindet, welchen Sie in weiterer Folge in Ihren gewünschten Moodle Kurs einbinden können, damit Ihre Studenten einen dauerhaften Zugriff auf das Video haben. (Abb. 7)
Nachdem Sie den Link kopiert haben, gehen Sie auf der Moodle Plattform in den gewünschten Kurs in den das Video eingebunden werden soll und erstellen Sie zunächst unter „Aktivität oder Material“ anlegen die Aktivität „Link/Url„. (Abb. 8)
Vergeben Sie im Bereich „Name“ eine Bezeichnung für das gewünschte Video und im Bereich „externe URL“ kopieren sie den permanenten Link aus der Microsoft Stream Plattform. Klicken Sie auf „Speichern und anzeigen„. Der Link zum Video wurde somit im gewählten Moodle Kurs eingebunden. (Abb. 9)