What are you looking for?
Aktivität Test für summative Prüfung anlegen (A2, Anleitung)
In dieser Anleitung finden Sie die Schritte, um einen summativen Test in Moodle anzulegen, wie Fragen zum Test hinzugefügt werden können, als auch die Empfehlungen für eine E-Klausur. Die vorliegende Variante können Sie für Klausuren, die von Student*innen von Zuhause (Prüfungen @Home) aus oder für Klausuren in den speziellen Prüfungslaboren (Prüfungen am Campus) verwenden. Es handelt sich dabei um Empfehlungen. Da E-Klausuren ein komplexes Verfahren sind, können Sie sich bei der Planung auch mit der*dem E-Learning Beauftragten am Standort in Verbindung setzen.
Anleitung: Test hinzufügen
1. Sie befinden sich in Ihrem Kurs. Unter dem Aktionsmenü wählen Sie Bearbeiten einschalten aus.
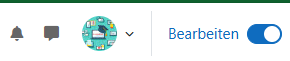
2. Wählen Sie einen Abschnitt aus und mit dem Button + Aktivität oder Material anlegen fügen Sie den Test hinzu.
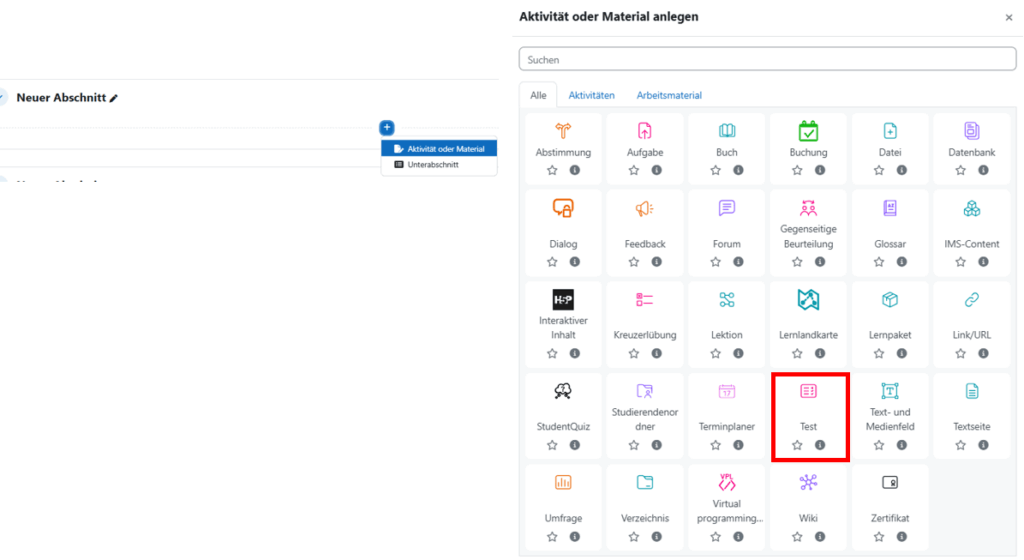
Anleitung: Test einstellen
1. Allgemeines
Nachdem Sie einen neuen Test hinzugefügt haben, öffnet sich nun der erste Bereich des Test-Einstellungen. Hier beginnen Sie unter Punkt Allgemeines mit der Benennung des Tests im Textfeld unter Name (z. B. Klausur 08.09.2025). Alternativ können Sie auch eine Beschreibung hinzufügen.
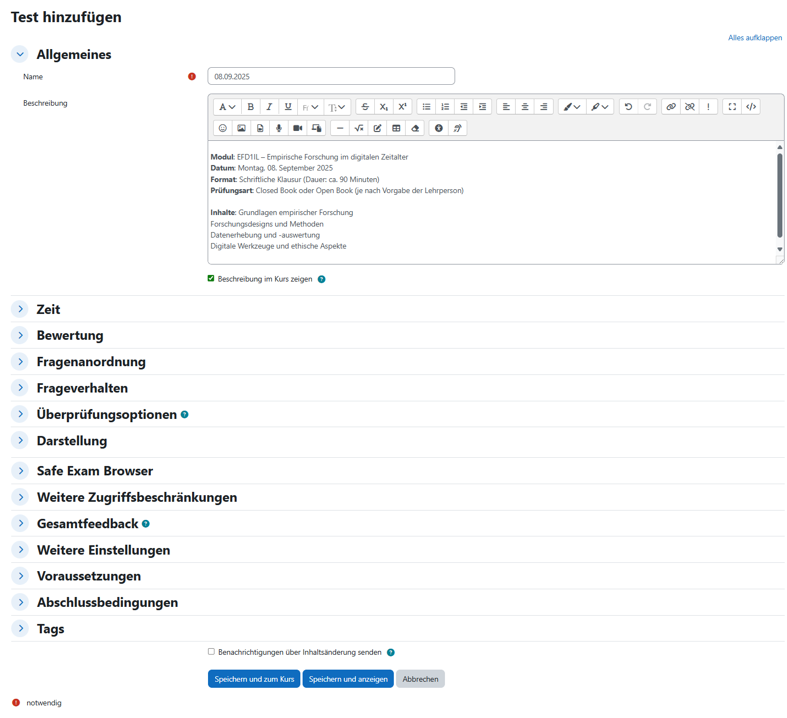
2. Zeit und Bewertung
Zeit
Testöffnung und Schließung:
-Dies ist der Zeitraum, in dem der Test verfügbar und für die Student*innen sichtbar ist.
-Wir empfehlen, den Zeitraum gemäß dem Eintrag im LEVIS festzulegen und eine Zeitreserve von ca. 5 – 15 Minuten nach hinten einzuplanen.
Zeitbegrenzung: Die Zeitbegrenzung stellt das Zeitlimit für die Absolvierung des Tests dar (Hinweis: Achten Sie darauf, dass die Anzahl der Fragen innerhalb der Zeitlimits beantwortbar ist). Das Zeitlimit kann gewählt werden, muss jedoch innerhalb des Zeitraums für Testöffnung und-schließung liegen.
Wenn die Zeit abgelaufen ist: Seitens des E-Learning Teams wird die Einstellung „Testversuch wird automatisch abgegeben“ empfohlen. Mit dieser Einstellung wird der Test nach Ablauf der Zeitbegrenzung, automatisch gespeichert und abgegeben. Die anderen Optionen werden nicht empfohlen.
Bewertung:
Bewertungskategorie: nicht kategorisiert
Bestehungsgrenze: Geben Sie hier die Anzahl der Punkte ein, die für eine positive Note erreicht werden müssen. Die Eingabe einer Bestehensgrenze ist nicht erforderlich, sie zeigt den den Student*innen lediglich an, ob sie bestanden haben oder nicht.
Erlaubte Versuche: 1
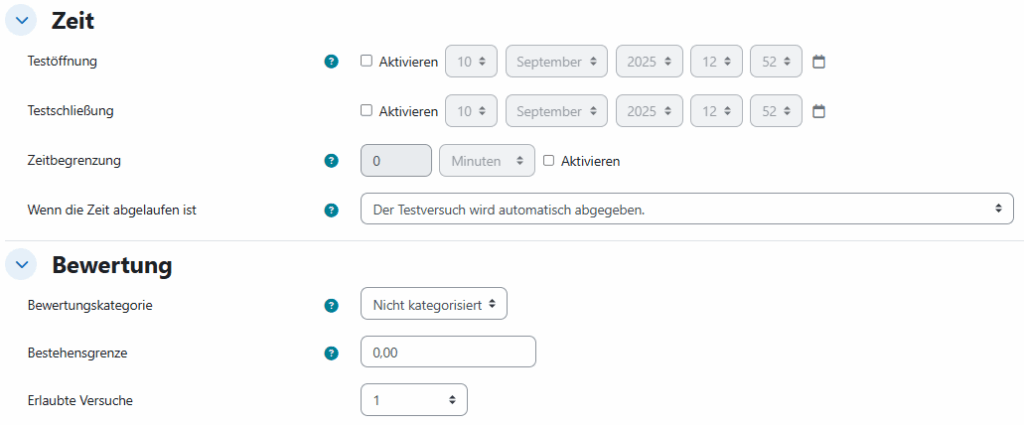
3. Fragenanordnung und Frageverhalten
Fragenanordnung
Neue Seite: Jede Frage
Navigation: Selbstgewählt (empfohlene Variante – hier können Studierende selbständig zwischen den Fragen navigieren)
Die Option „Vorgegeben“ legt die Navigationsreihenfolge fest – sie verhindert, dass Studierende zwischen den einzelnen Fragen wechseln können. Diese Option NICHT empfohlen.
Frageverhalten:
Antworten innerhalb der Fragen mischen: Ja
Auswertung: Spätere Auswertung
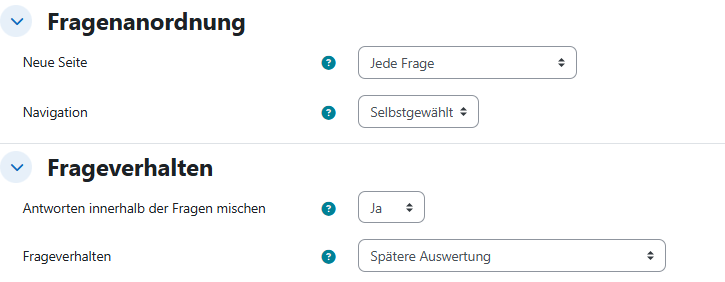
4. Überprüfungsoptionen
Wir empfehlen bei summativen Überprüfungen alle Rückmeldungsoptionen zu deaktivieren. Dies entspricht der standardmäßigen Einstellung.
Alternativ kann die Option „Punkte“ bei den Überprüfungsoptionen „Direkt nach dem Versuch“, „Später, während der Test noch geöffnet ist“ und „Wenn der Test abgeschlossen ist“ aktiviert werden. Dadurch sehen die Studierenden unmittelbar nach dem Test ihre erreichten Punkte.
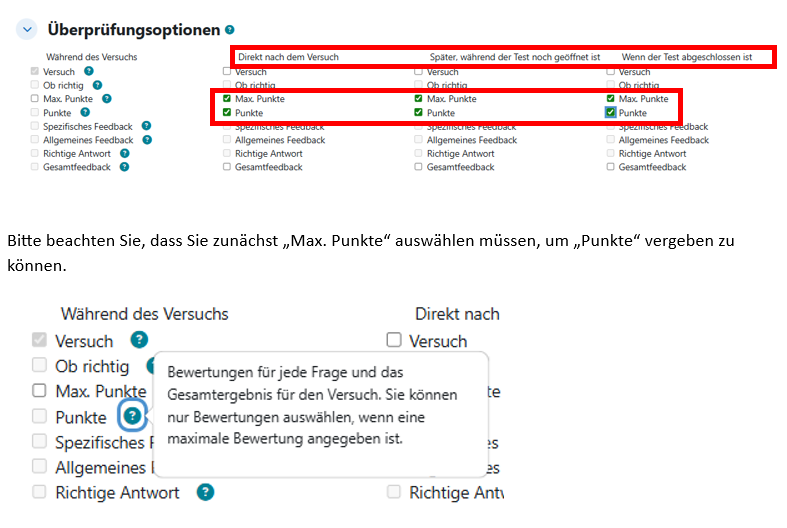
5. Darstellung
Nutzerbild anzeigen: großes Bild
Durch die Aktivierung des Nutzerbildes kann bei Klausuren vor Ort am Campus das Benutzerbild des Prüflings mit der anwesenden Person verglichen werden. So lässt sich erkennen, ob sich Teilnehmer*inne mit dem eigenen order einem fremden Account eingeloggt haben.
Dezimalzahlen in Fragen- und Gesamtbewertung: 2
Dezimalzahlen in Fragenbewertung: Wie bei Gesamtbewertung
Blöcke bei den Testversuchen anzeigen: Nein
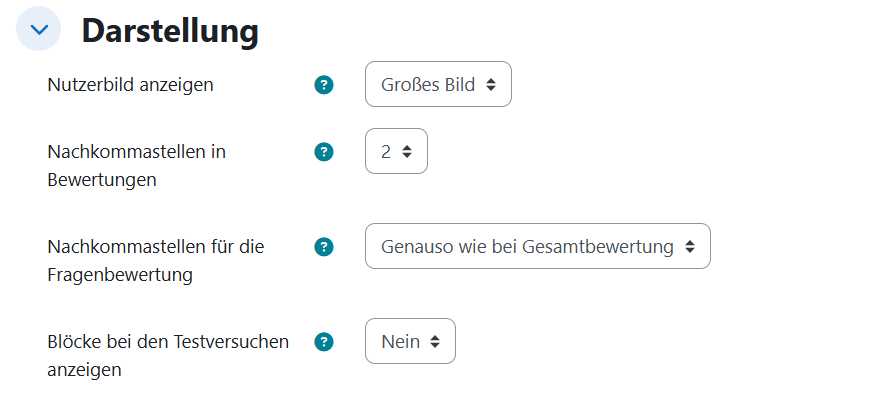
6. Safe Exam Browser
Je nach Campus-Setup wird entweder eine Standardkonfiguration des Safe Exam Browsers (SEB) mit aktiviertem Kiosk-Modus bereitgestellt, oder Sie haben die Möglichkeit, eine eigene Konfiguration zu erstellen – etwa mit der Freigabe von Taschenrechnern, Software oder externen Anwendungen, abhängig von den Anforderungen Ihrer Prüfung.
Der SEB ist nur bei Prüfungen AM CAMPUS in den dafür vorgesehen Räumlichkeiten verfügbar. Für Prüfungen außerhalb des Campus bzw. Für Prüfungen, die außerhalb des Campus stattfinden (z. B. Prüfungen zuhause – @home), dürfen hier keine Einstellungen vorgenommen werden. steht die Software Proctor Constructor zur Verfügung. Bitte wenden Sie sich an Ihren ELB am jeweiligen Campus für Unterstützung und weiterführende Informationen.
Eine Liste der verfügbaren Prüfungsräume für Prüfungen AM CAMPUS finden Sie in Moodle im Kurs “Tests und Digital Exams an der FH OÖ“
Die folgenden Abbildungen zeigen die Einstellungen des SEB für Prüfungen AM CAMPUS.
Bei den Prüfungen AM CAMPUS können die Einstellungen „Ja – SEB-Client-Konfiguration verwenden“ gewählt werden. Somit werden die Standardeinstellungen geladen, wo KEINE zusätzlichen Applikationen oder der Aufruf von Webseiten erlaubt ist.
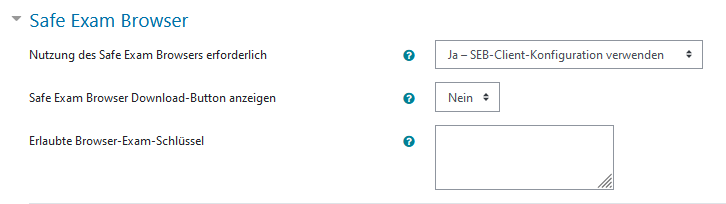
7. Weitere Zugriffsbeschränkungen
Mit diesen Einstellungen kann die Prüfung noch zusätzlich abgesichert werden. Folgende Optionen stehen zur Verfügung:
Kennwort: falls sie hier ein Kennwort setzen, müssen Studierende dieses eingeben, um die Prüfung starten zu können. Dies stellt eine zusätzliche Barriere dar, um unerlaubtes oder verfrühtes Starten der Prüfung zu verhindern. Verwenden Sie ein einfaches Kennwort ohne Sonderzeichen oder Umlaute (z. B. London, pruef2025).
IP-Adresse: hier kann eine Einschränkung vorgenommen werden, von welchen IP-Adressen aus die Prüfung durchgeführt werden darf. Wir raten dringend davon ab, hier Eingaben zu tätigen.
Vorgegebene Pausen: diese Einstellung ist nur relevant, wenn mehrere Versuche erlaubt sind. Da in der Regel nur ein Versuch vorgesehen ist, kann diese Option ignoriert werden.
Browsersicherheit: auch hier empfehlen wir, nichts vorzunehmen.
Erlaubte Orte: nur für Prüfungen AM CAMPUS – hier können die jeweiligen Labore/EDV-Räume/PC-Räume als Prüfungsorte eingestellt werden. Somit ist die Prüfung dann nur in den gewählten EDV/PC-Raüm durchführbar. Für Prüfungen, die AUSSERHALB des Campus (Prüfungen zuhause – @home) durchgeführt werden, dürfen hier KEINE Einstellungen getätigt werden. Für Prüfungen zuhause – @home folgen wir den Protokollen von Proctor Constructor.
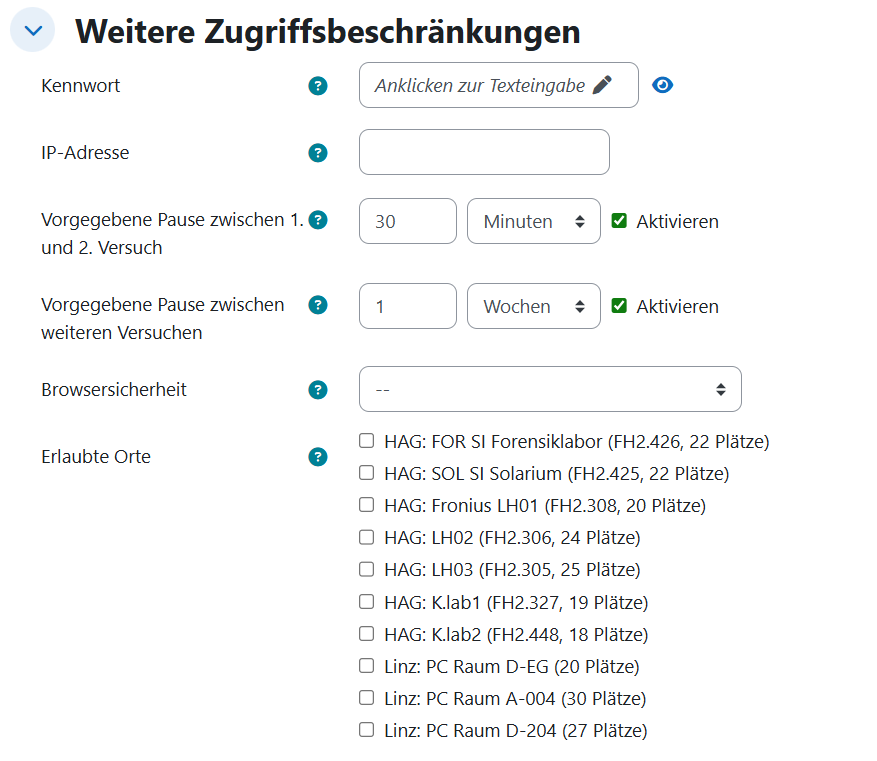
8. Gesamtfeedback, Weitere Einstellungen, Voraussetzungen, Tags, Kompetenzen
Gesamtfeedback: keine Einstellungen erforderlich
Weitere Einstellungen:
Verfügbarkeit: Hier kann die Sichtbarkeit des Tests definiert werden. Wir empfehlen, die Sichtbarkeit nur während der Prüfung zu aktivieren. Aus Sicherheitsgründen sollte der Test davor und danach wieder vorborgen werden. Wählen Sie zunächst „Für Teilnehmer/innen verborgen“ – zum Prüfungszeitpunkt können Sie „Auf Kursseite anzeigen“ auswählen.
Voraussetzungen
Optional können Sie hier die Prüfung nur für bestimmte Personengruppen einschränken. Voraussetzung dafür ist, dass im Kurs entsprechende Gruppen angelegt wurden (z. B. 2025-09-10_G1, 2025-09-10_G2) und diese auch mit den jeweiligen Prüflingen befüllt sind. Die Gruppen werden auf dem Exams-System der FH OÖ (https://exams.fh-ooe.at) teilweise bereits automatisch mit den Kursen angelegt und den jeweiligen zugewiesen. Die Gruppennamen bestehen aus dem Prüfungsdatum sowie den Gruppennamen (relevant, wenn es mehrere Gruppen pro Prüfungstag gibt).
Bei Wiederholungsprüfungen, Zweitantritten, etc. werden ebenfalls zusätzliche Gruppen angelegt und mit den entsprechenden Prüflingen synchronisiert. Auch hier folgt der Gruppenname aus Prüfungsdatum und Gruppennamen (z. B. 2025-11-03_G1).
Den Test können Sie wie folgt unter den Voraussetzungen auf bestimmte Gruppen einschränken: wählen Sie unter „Voraussetzungen“ den Punkt „Voraussetzung hinzufügen“ und gehen auf den Punkt „Gruppe“.
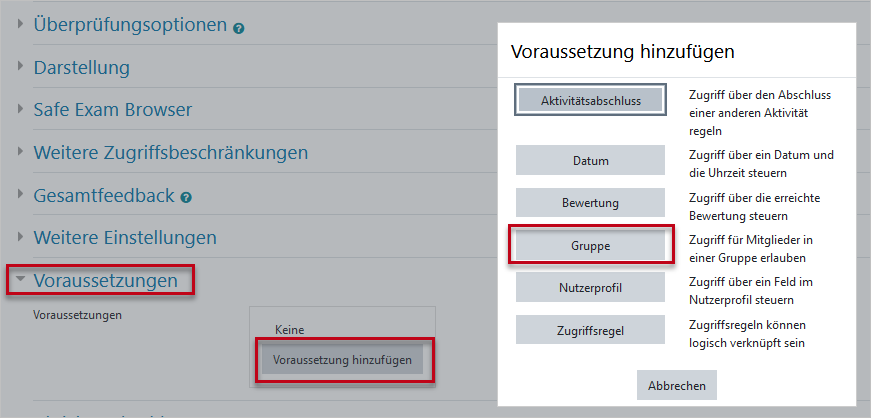
Gehen Sie auf die Option „Teilnehmer/in MUSS folgende Bedingung erfüllen“ und wählen die Gruppe aus, die den jeweiligen Test absolvieren darf. Beachten Sie, dass es ggf. mehrere Gruppen geben kann, die DENSELBEN Test absolvieren. In diesem Fall müssen Sie die jeweiligen Gruppen einzeln hinzufügen und die Bedingungen entsprechend anpassen „Teilnehmer/in MUSS mindestens eine der folgende Bedingungenerfüllen“.
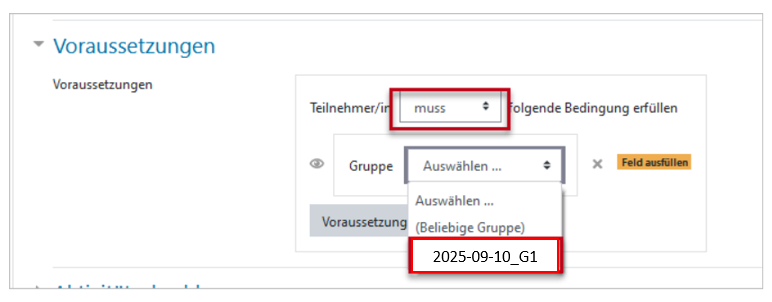
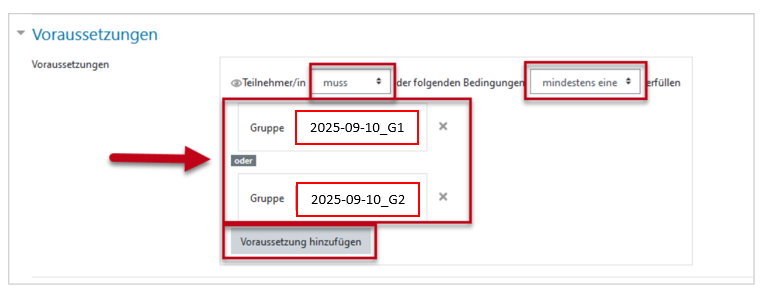
„Beachten Sie, dass nur jene Personen Zugriff auf den Test erhalten, die der ausgewählten Gruppe zugeordnet sind.
Tags und Kompetenzen
Nicht relevant
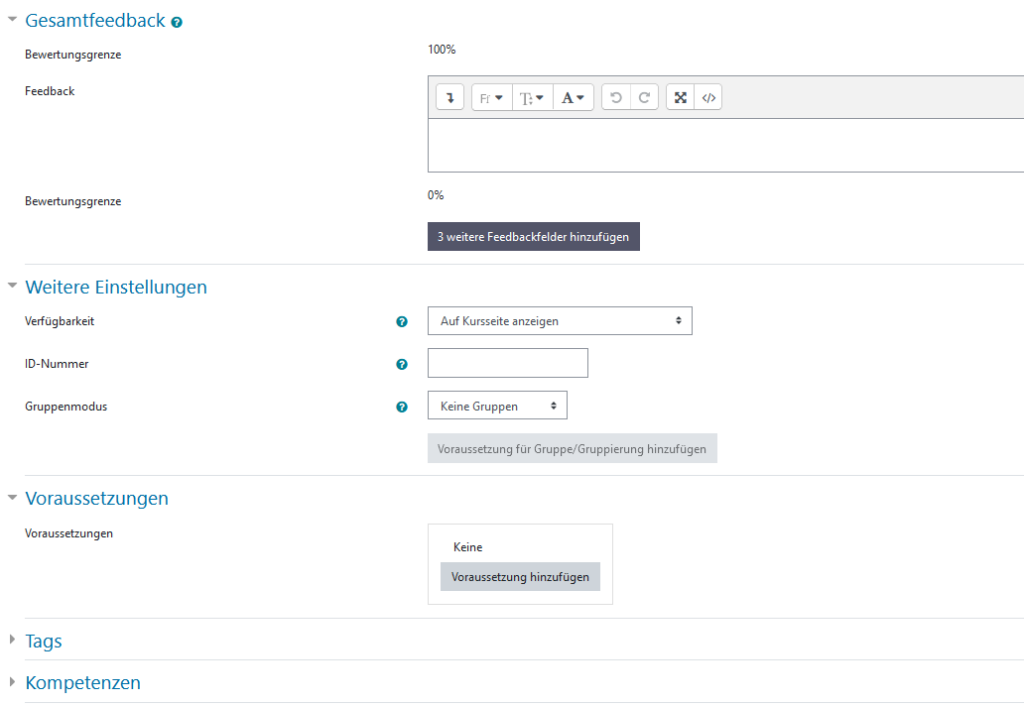
Anleitung: Testinhalt bearbeiten (Fragen zum Test hinzufügen)
1. Wenn Sie Ihren Test fertig angelegt haben, fügen Sie die Fragen hinzu. Öffnen Sie den Test, klicken Sie auf das Aktionsmenü und wählen Sie Testinhalt bearbeiten aus.
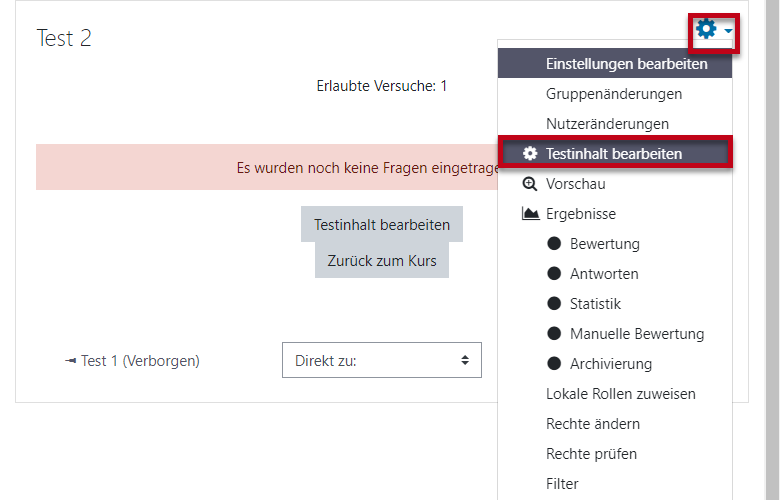
2. Auf dieser Seite können Sie die Testinhalte bearbeiten.
Wählen Sie Hinzufügen aus, um neue Fragen hinzuzufügen.
Bei Bedarf können Sie die Bewertungspunkte Ihrer Fragen anpassen: Klicken Sie auf das Stiftsymbol und mit Enter bestätigen Sie die neue Punktebewertung. Möchten Sie, dass Ihren Studierenden eine zufällige Reihenfolge der Fragen während der Prüfung angezeigt wird, aktivieren Sie Fragen mischen. Achten Sie darauf, dass die Summe der Bewertungen mit der Einstellung Beste Bewertungen übereinstimmt. Speichern Sie die Änderungen.
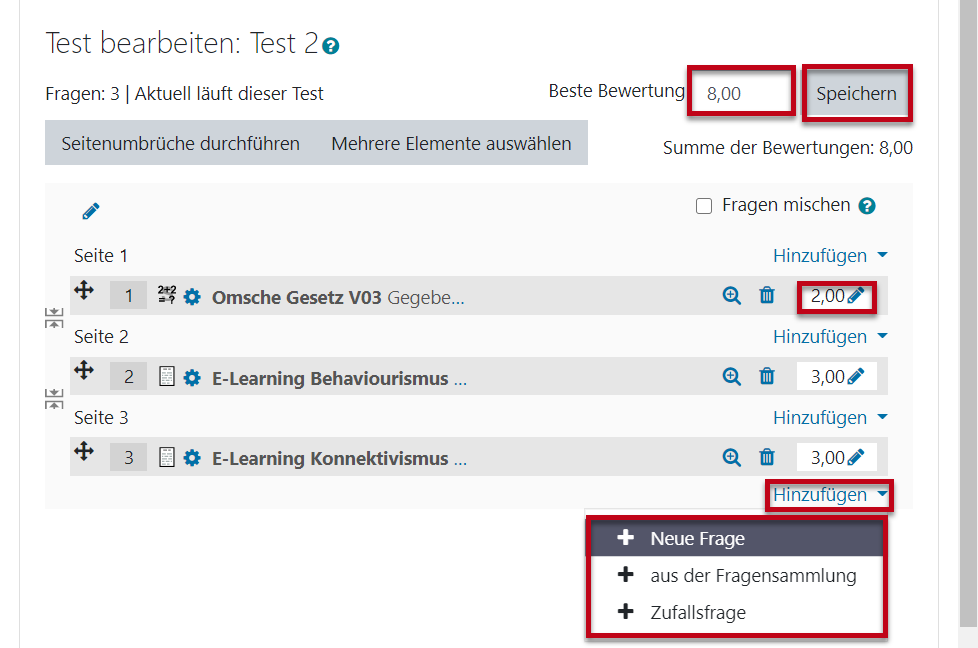
3. Um dem Test neue Fragen hinzuzufügen, haben Sie hier drei Möglichkeiten zur Auswahl:
+ Fragen hinzufügen – Sie können eine neue Frage erstellen. Wenn Sie hier eine neue Frage erstellen, wird diese Frage auch in Ihrer Fragensammlung gespeichert.
+ aus der Fragensammlung – Wählen Sie die Fragen aus, die Sie vorher in Ihrer Fragensammlung angelegt, bzw. importiert haben. Abb.5.a
+ Zufallsfragen hinzufügen – Wählen Sie die Kategorie aus, von welcher Sie die Fragen hinzufügen möchten und legen Sie Anzahl der zufälligen Fragen fest. Abb. 5.b
Hinweis zu den Zufallsfragen: Nutzen Sie diese Option, wenn die Fragen von der Gewichtung und Bewertung ident sind und wenn in der Fragensammlung (bzw. Kategorie) eine größere Anzahl der Fragen vorhanden ist. Klicken Sie auf Zufallsfrage hinzufügen um den Vorgang abzuschließen. Links einfügen zu Fragentypen etc.
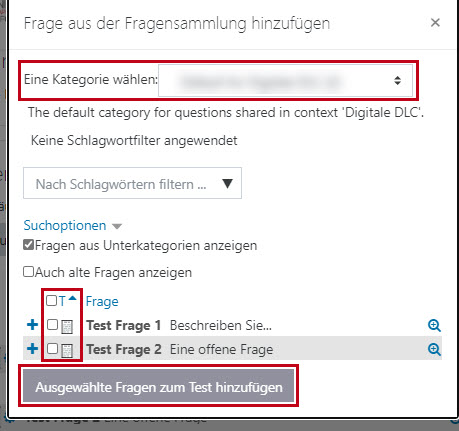
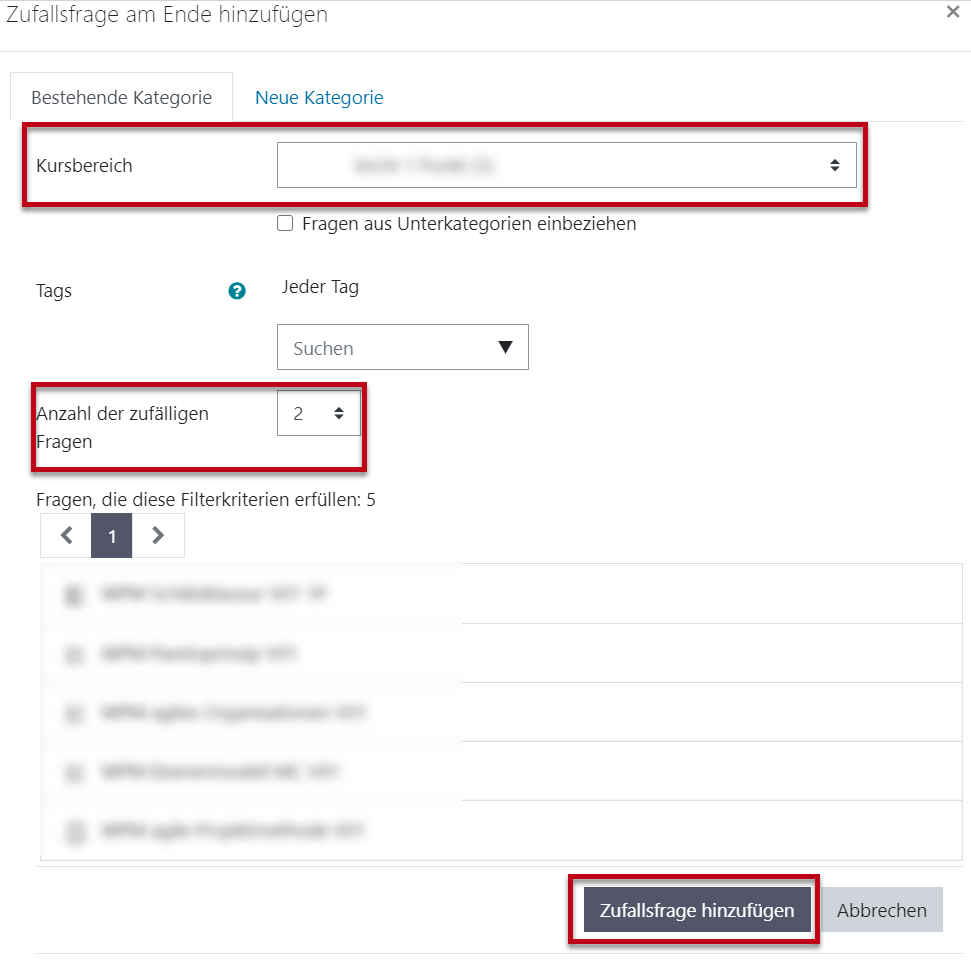
Aktualisiert am 1. Oktober 2025 / C. Morokutti
