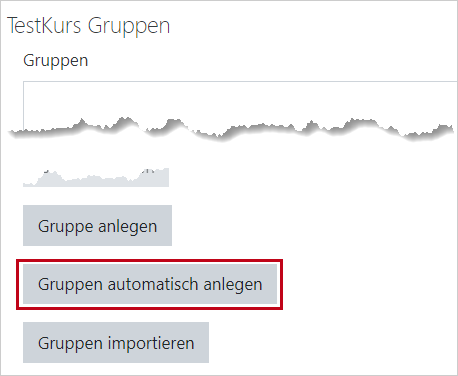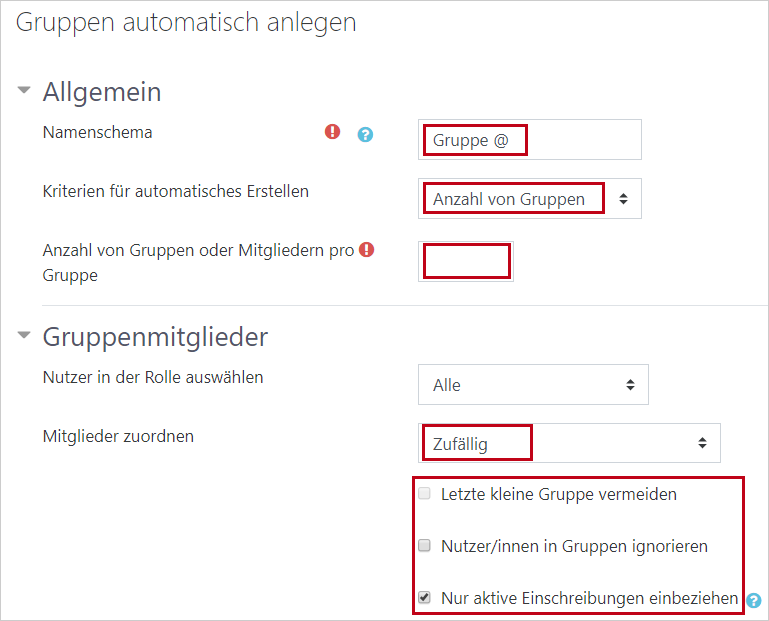What are you looking for?
Gruppen anlegen (A2, Anleitung)
Moodle-Gruppen manuell oder automatisch anlegen
Die Funktionalität der Gruppen innerhalb von Kursen ist vielfältig. Unter anderem können Aufgaben oder Inhalte nur bestimmten Kursteilnehmer*innen angezeigt oder Tests für verschiedene Gruppen erstellt werden.
In dieser Anleitung finden Sie zwei Möglichkeiten Gruppen anzulegen:
1) Gruppen manuell anlegen
2) Gruppen automatisch anlegen
1) Gruppen manuell anlegen
Schritt 1a
Sie befinden sich in Ihrem Kurs. Um Gruppen anzulegen, wählen Sie im centralen Menü Teilnehmer/innen aus. Sie kommen jetzt zur Teilnehmerliste.
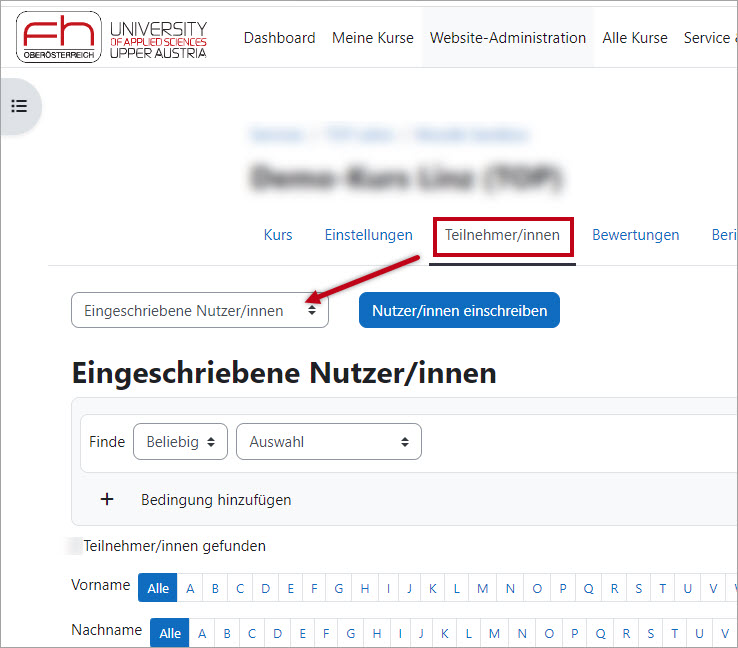
Schritt 1b
Wählen Sie auf der linken Seite im Drop-Down-Menü Gruppen aus. Sie befinden sich nun auf der Seite Gruppen. Unter dem Gruppenfeld finden Sie mehrere Optionen. Wählen Sie Gruppe anlegen
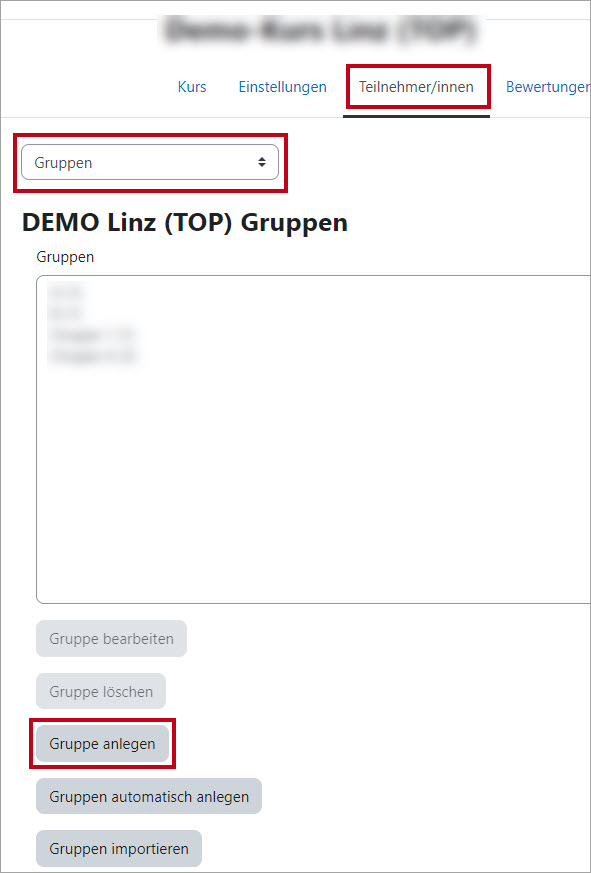
Schritt 1c
Vergeben Sie einen Namen für die Gruppe und speichern Sie die Änderungen indem Sie auf Änderungen speichern klicken.
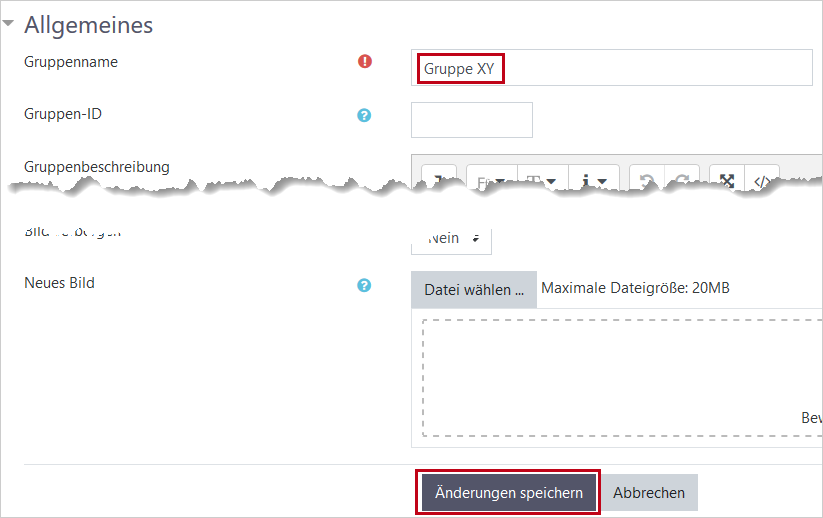
Schritt 1d
Um die Teilnehmer*innen in der Gruppe hinzuzufügen, wählen Sie Gruppe aus und dann Nutzer/innen verwalten.
Auf der Seite Nutzer/innen verwalten wählen Sie die Teilnehmer*innen vom Feld Mögliche Mitglieder aus und bestätigen Sie diese mit Hinzufügen. Aus dem Feld Gruppenmitglieder können Sie mit Löschen die ausgewählten Teilnehmer*innen entfernen.
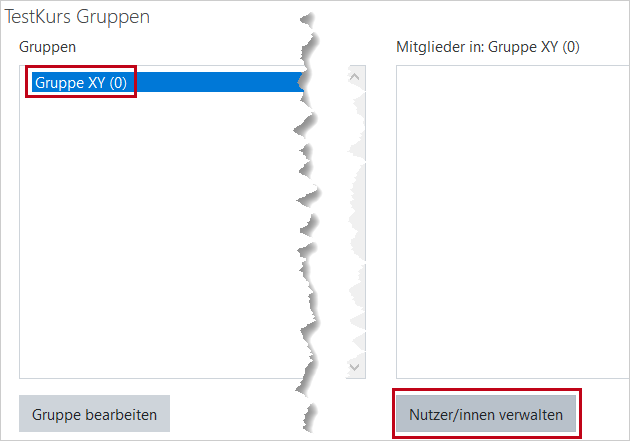
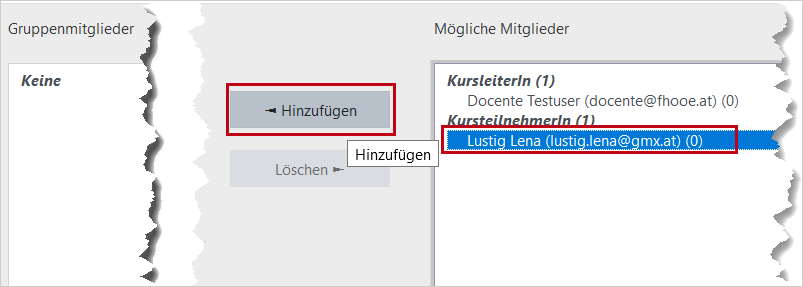
2) Gruppen automatisch anlegen
Schritt 2a
Gruppen können auch automatisch generiert werdem. Wählen Sie den Button Gruppen automatisch anlegen aus.
Schritt 2b: Einstellungen
Namenschema: Gruppe @/Gruppe #
@ dient als Ersatzzeichen für Buchstaben, # für Zahlen.
Kriterien für automatisches Erstellen: Wählen Sie, ob Sie die Anzahl der Gruppen oder die maximale Personenanzahl pro Gruppe bestimmen möchten.
Mitglieder zuordnen: Zufällig/Alphabetisch: Vorname Nachname/Alphabetisch: Nachname Vorname/Alphabetisch nach ID-Nummer.
Letzte kleine Gruppe vermeiden: Wenn Sie das Häckchen hier setzen, dann kommen die übriggebliebenen Teilnehmer/innen nicht in eine eigene Gruppe, sondern werden der letzten angefügt. Somit kann die letzte Gruppe größer werden als geplant.