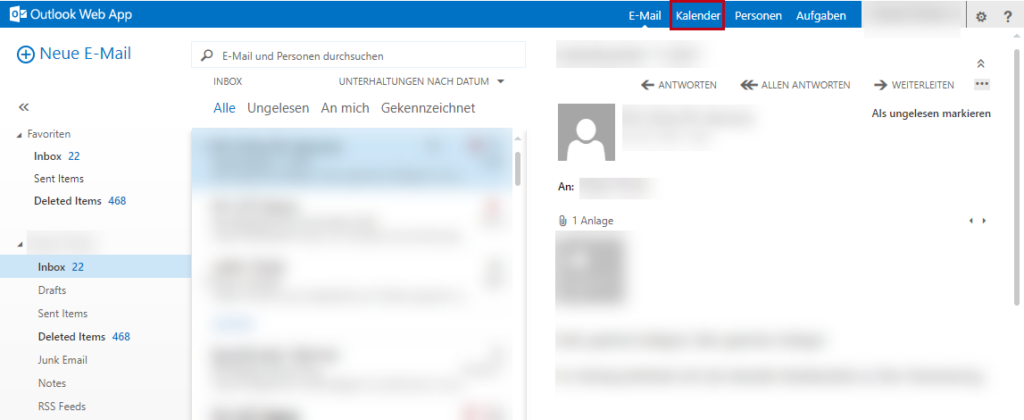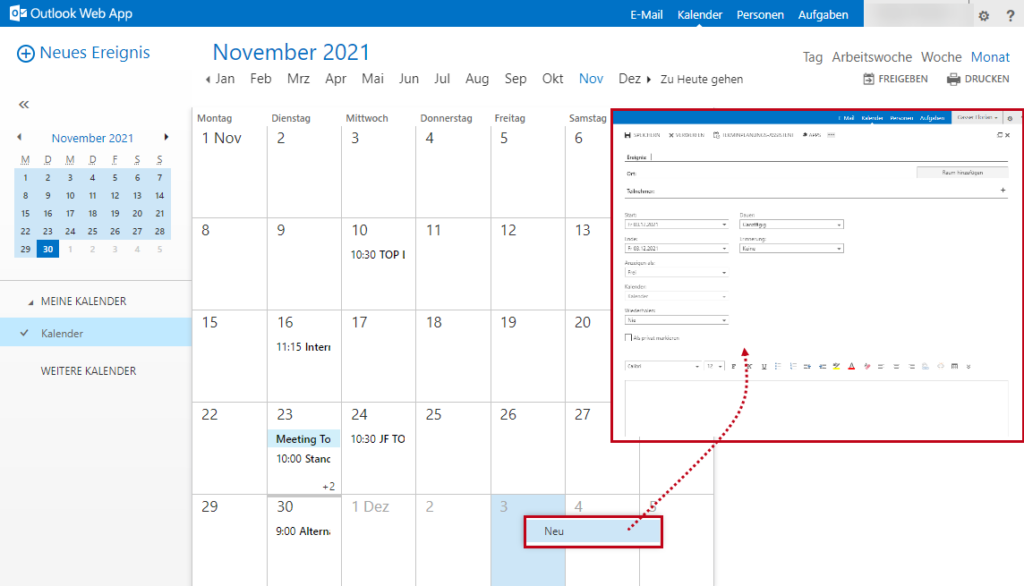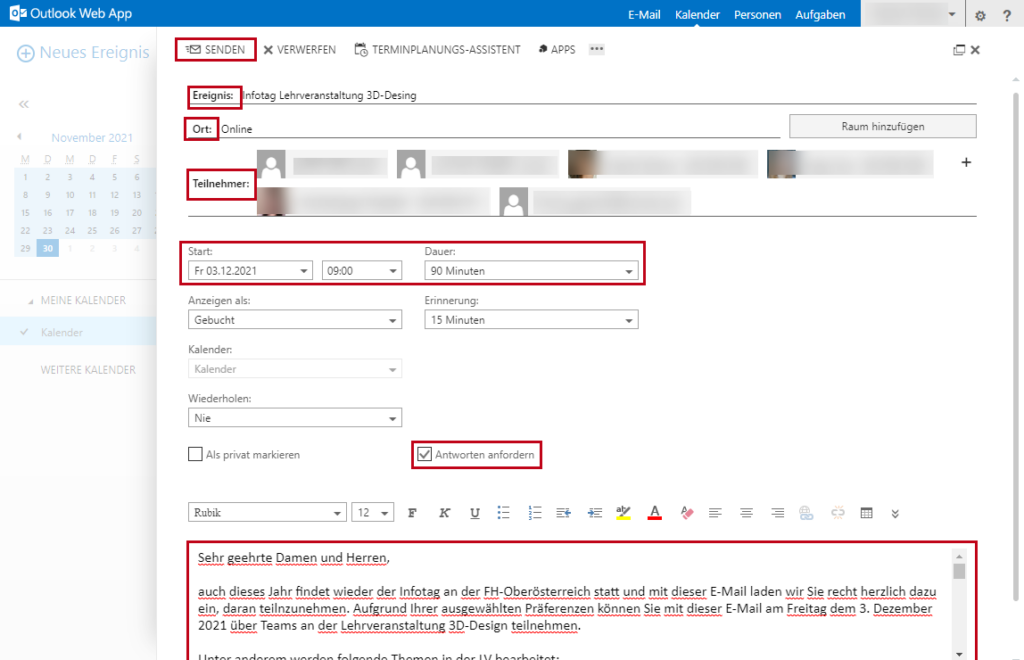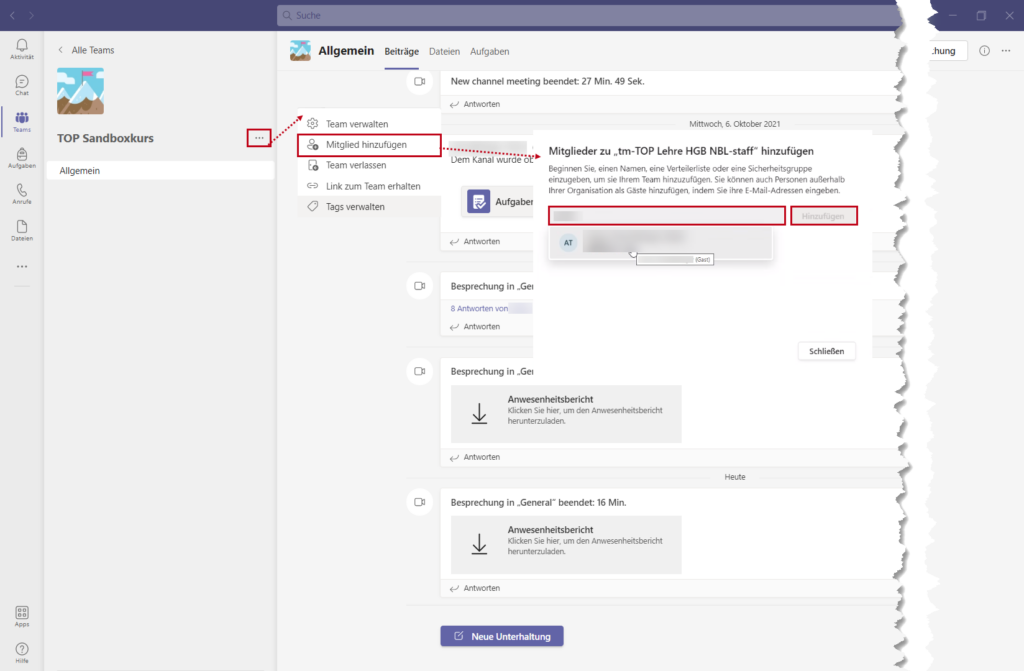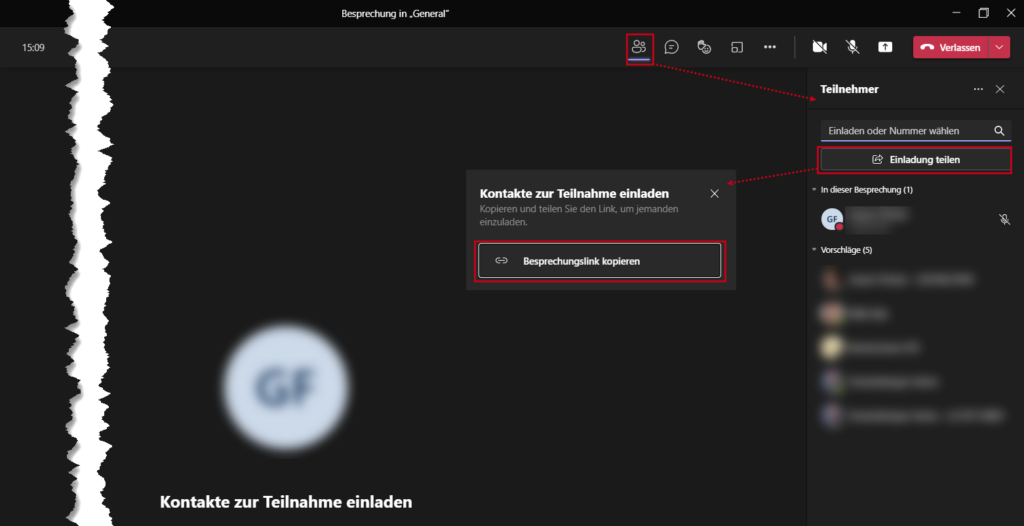What are you looking for?
Einbindung von externen Personen in Microsoft Teams (B1, Anleitung)
In Anlehnung an den Infotag an der FH Oberösterreich
Beschreibung: In der vorliegenden Anleitung wird Ihnen Schritt für Schritt gezeigt, wie Sie externe Personen in einen private Teams-Besprechung hinzufügen können. Dabei wird auf drei Methoden eingegangen: 1.) Einladungen über Microsoft Outlook aussenden, 2.) Einladungen über ein Microsoft-Konto aussenden und 3.) Personen während einer Lehrveranstaltung in Teams einladen.
In Microsoft Teams ist es möglich, externe Personen in eine Online-Lehrveranstaltung miteinzubinden. Dabei kann zwischen drei Methoden unterschieden werden.
1.) Anleitung für das Einladen von Personen vorab über Microsoft Outlook
Methode 1 bezieht sich auf das Vorab einladen von Zuschauern über Microsoft Outlook. Mittels Kalender in Microsoft Outlook können Termine für Meetings vereinbart werden. Dabei können Sie E-Mailadressen hinzugefügen, welche durch einen Klick auf den Link in weiterer Folge an der Besprechung teilnehmen können. Die Besprechung findet in Form einer Teams-Besprechung statt, kann jedoch nicht mit einem Lehrveranstaltungskurs verknüpft werden. Teilen Sie deshalb auch Ihren Student*innen welche an der Lehrveranstaltung teilnehmen auch mit, dass diese über eine Teams-Besprechung stattfindet und der Termin rechtzeitig ausgesendet wird.
Um Student*innen und externe Personen vorab in ein Meeting einzuladen, müssen Sie zunächst in Microsoft Outlook einsteigen und den Kalender auswählen.
(Abbildung 1)
Wählen Sie in der Kalenderansicht jenen Tag aus, an dem die Veranstaltung stattfinden soll. Mittels doppelklick öffnet sich der Befehl Neu. Dieser öffnet in weiterer Folge eine E-Mail, in der Sie die Empfänger*innen sowie sämtliche Details angeben können. (Abbildung 2)
Im Feld Ereignis wählen Sie den Namen für die Veranstaltung. In Abbildung 3 wurde dieser bspw. als „Infotag Lehrveranstaltung 3D-Design“ ausgesendet.
Unter Ort wählen Sie den Veranstaltungsraum Online aus.
Unter Teilnehmer fügen Sie nun Student*innen hinzu, sowie die Teilnehmerliste an Interessenten, welche sich für den Infotag angemeldet haben.
Im Bereich Start wird der Tag automatisch fixiert, nachdem Sie ihn angeklickt haben. Dieser kann hier jedoch auch noch verändert werden. Im Drop-Down-Menü daneben stellen Sie die Uhrzeit ein, an dem die Lehrveranstaltung beginnt. Unter der Dauer können Sie die Länge der Lehrveranstaltung einstellen.
Setzen sie ein Häkchen im Bereich Antworten anfordern, können die Empfänger*innen der Veranstaltung Zu-, Absagen oder mit Vorbehalt teilnehmen.
Im Textfeld können Sie noch abschließend einen Text verfassen, diese wird wie eine E-Mail angezeigt.
Klicken Sie auf Senden, um die Einladung abzuschicken.
(Abbildung 3)
2.) Neue Mitglieder direkt über Microsoft-Teams-Veranstaltung hinzufügen
Zweite Möglichkeit um Gasthörer*innen in einen Kurs miteinzubeziehen findet direkt über den Lehrveranstaltungskurs statt. Klicken Sie dafür auf das Menü neben Ihrer Kursbezeichnung ( … )
Hier öffnet sich in weiterer Folge ein Drop Down Menü, in dem der Button Mitglied hinzufügen zu finden ist. Unter der Beschreibung finden Sie nun ein Suchfeld, in dem Sie Namen von Angehörigen der FH-Oberösterreich oder auch von externen Personen eingeben können. Durch das Einsetzen des Namens oder der E-Mail-Adresse können Sie diese hinzufügen. Die hinzugefügten Personen erhalten eine Benachrichtigung, mit der Sie am Kurs teilnehmen können. (Abbildung 4)
3.) Einladungslink direkt über Microsoft-Teams-Veranstaltung aussenden
Dritte Möglichkeit um Personen in Ihre Besprechung eines Kanals einzuladen, funktioniert,über eine bereits laufende Lehrveranstaltung. Klicken Sie zunächst den Teilnehmer Icon an. Hier öffnet sich in weiterer Folge auf der rechten Seite die Teilnehmerliste, welche in den Kurs eingeschrieben sind. Klicken Sie über den Teilnehmer*innen auf den Button „Einladung teilen„, öffnet sich ein Fenster, welches das Kopieren eines Links ermöglicht, welcher direkt an Personen versendet werden kann. Klicken Sie auf Besprechungslink kopieren, können Sie diesen verwenden um eine Einladung zur Teilnahme auszusenden. Wählen Sie einen Kommunikationskanal aus und teilen diesen dort an jene Personen, welche an der Lehrveranstaltung teilnehmen sollen. Achtung: Jede Person mit diesem Link kann nun an der Lehrveranstaltung teilnehmen. (Abbildung 5)
Moodle Version 3.9
Kontakt © TOP Lehre, Zentrum für Hochschuldidaktik und E-Learning FHOÖ![]() Dieses Werk ist lizenziert unter einer Creative Commons Namensnennung 4.0 International Lizenz.
Dieses Werk ist lizenziert unter einer Creative Commons Namensnennung 4.0 International Lizenz.