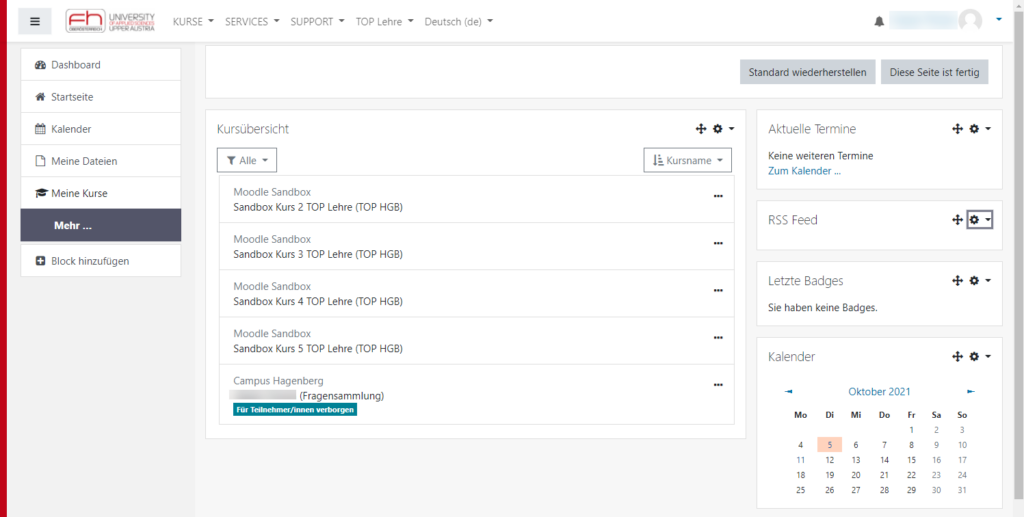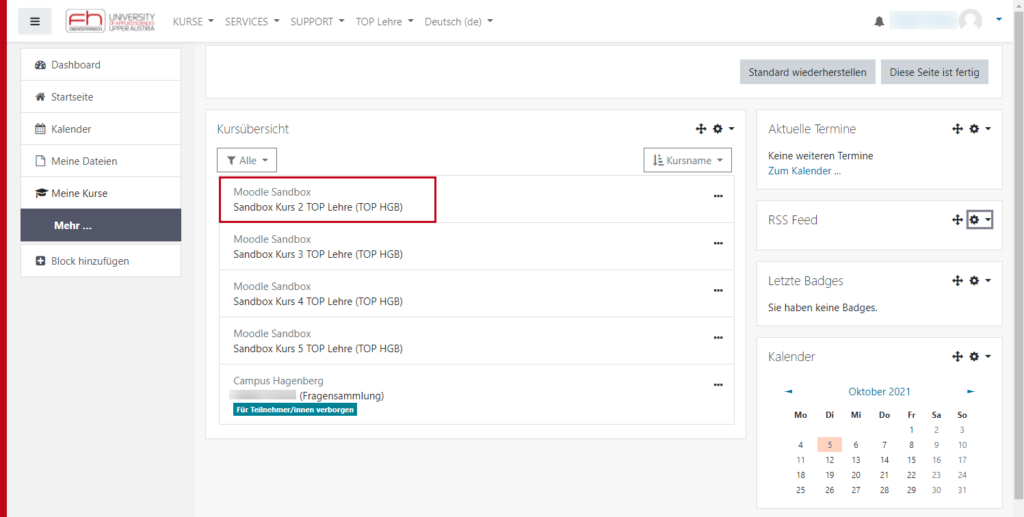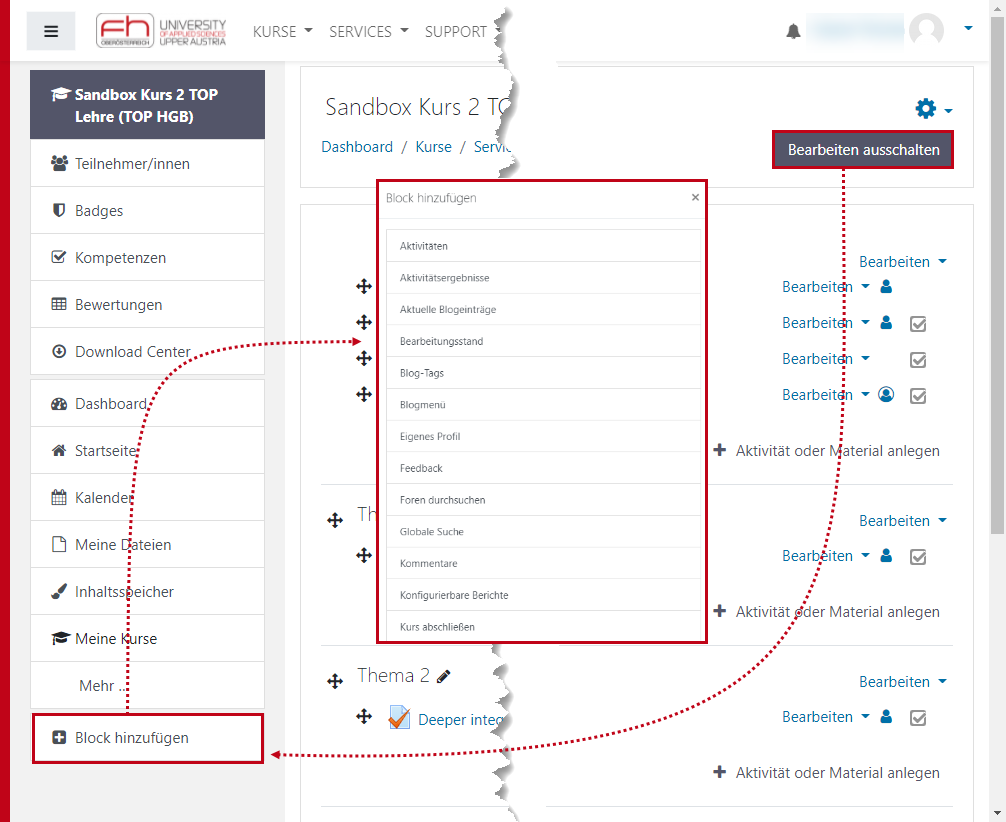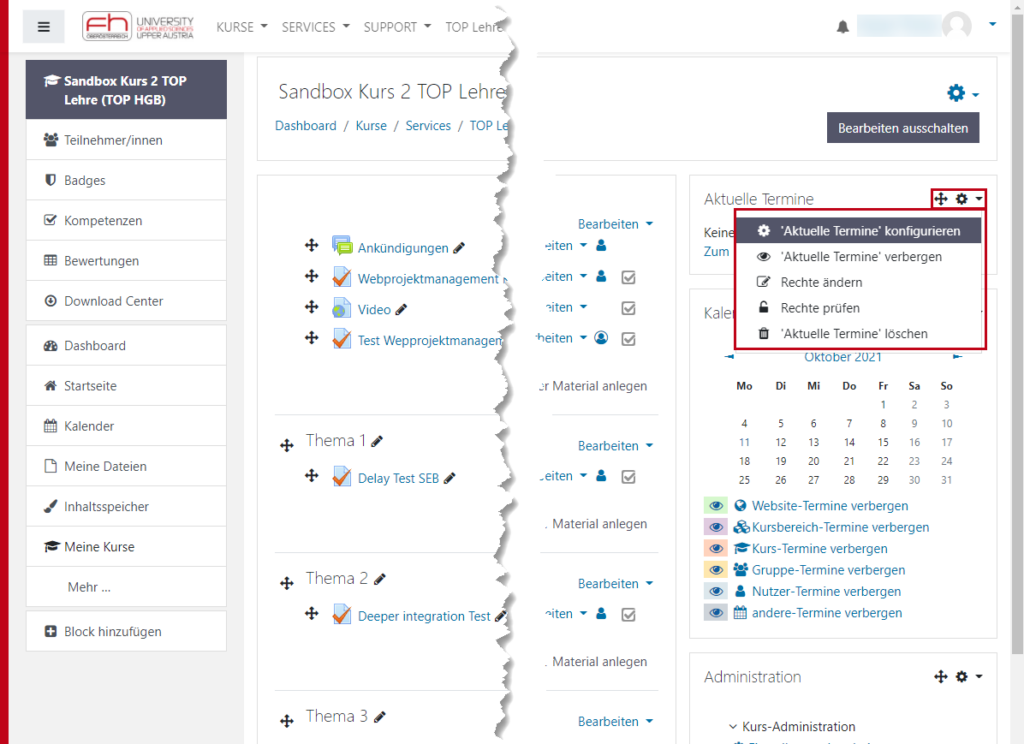What are you looking for?
Anleitung zur Konfiguration des Kurses (B1, Anleitung)
Kursansicht Moodle
Hier finden Sie die Anleitung wie Sie Ihre Kurse einrichten bzw. erweitern können. Beachten Sie, dass es in dieser Anleitung um die Konfiguration des Kurses geht, hier empfiehlt das TOP-Lehre Team die meistgenutzten Funktionen.
Anleitung
- Lektor*innen, Tutor*innen, wissenschaftliche Mitarbeiter*innen und ähnliches erhalten einen Zugang für die Nutzung der Plattform Moodle. (www.elearning.fh-ooe.at) Loggen Sie sich im ersten Schritt auf der Plattform mit Ihrer persönlichen Nutzerkennung ein (bspw.: p12345@fhooe.at), um zur Startseite zu gelangen.
Klicken Sie in weiterer Folge auf Dashboard um in Ihre Kursübersicht zu gelangen. Dies ist die Standardansicht für Ihr Dashboard. Auch dieses kann konfiguriert werden, Sie finden sämtliche Konfigurierungsmöglichkeiten unter (…).
2. Steigen Sie als nächstes in einen Ihrer Kurse ein und klicken Sie im rechten oberen Bildschirmbereich auf Bearbeiten einschalten. (Abb. 1)
3. Nachdem Sie auf Bearbeiten einschalten geklickt haben, verändert sich die Ansicht bestimmter Elemente der Seite. Neben dem Bearbeiten der Kursinhalte erscheint auf der linken Seite ein neuer Menüpunkt namens Block hinzufügen. Wie auch im Dashboard können Sie Ihrem persönlichen Kurs Blöcke hinzufügen. Klicken Sie dafür auf der linken Seite unter dem Burgermenü auf Block hinzufügen. Nun öffnet sich eine Liste mit verschiedenen Blockelementen, welche in das Dashboard auf der rechten Seite eingefügt werden können. (Abb. 2)
4. Blöcke die sich auf der rechten Seite befinden, können mit dem Kreuzsymbol in ihrer Position verschoben werden.
Das Zahnradsymbol dagegen öffnet die Einstellungen, welche für die Blöcke
vorgenommen werden können. (Abb. 3)
Hier stehen Ihnen fünf Funktionen zur Verfügung:
- Konfiguration des Blocks – Hier werden sämtliche Einstellungen noch einmal detailliert dargestellt und beschrieben. Sie können jedoch alle Einstellungen auch mit den bereits ersichtlichen Schnelleinstellungen vornehmen.
- Verbergen des Blocks- Verbergen Sie den Block, bleibt der Block selbst mit Beschriftung bestehen, jedoch wird der Inhalt nicht mehr angezeigt.
- Rechte ändern gibt Ihnen die Möglichkeit verschiedene Einstellung zum Thema Sichtbarkeit für andere Teilnehmer*innen einzustellen. Es besteht die Möglichkeit einzelne Rollen mit Rechten zu versehen, diese sind Sichtbarkeit über Termine, Block verändern oder Block sehen.
- Rechte prüfen zeigt Ihnen eine Liste von sämtlichen eingeschriebenen Nutzer*innen auf. Hier besteht auch die Möglichkeit einzelne Rechte für Nutzerkonten zu bestimmen.
- Löschen des Blocks – Löschen Sie den Block, wird der Block selbst und Inhalte nicht mehr angezeigt.
4. Aufgrund der großen Anzahl an möglichen Blockelementen, besteht die Gefahr, dass der Seitenbereich schnell unübersichtlich wird. Das Top Lehre Team empfiehlt für Ihre Kurse daher folgende Blöcke:
- Administration
- Aktuelle Termine oder Kalender
- Neue Ankündigungen
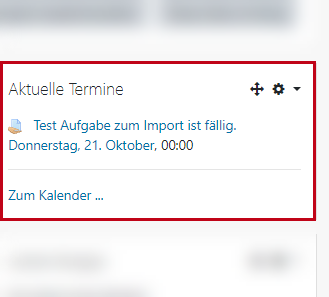
Abbildung 4
Aktuelle Termine
Im Blockelement Aktuelle Termine werden Abgaben und Klausurtermine der Student*innen in einer Liste angezeigt. Unter der Liste besteht die Möglichkeit in den Kalender weitergeleitet zu werden. (Abb. 4)
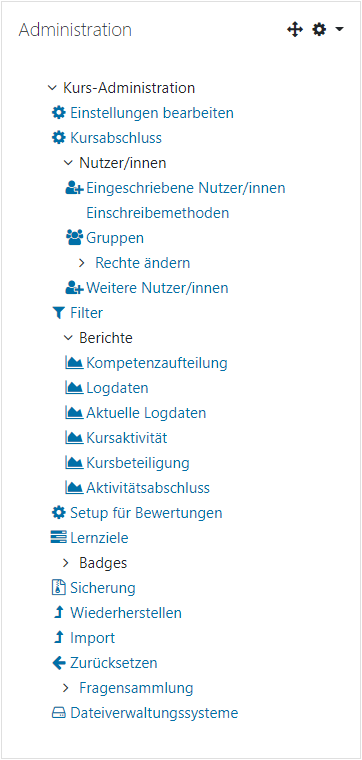
Administration
Das Blockelement Administration zeigt auf einen Blick verlinkte Seiteninhalte, welche relevant sein können. Mittels Klick gelangen Sie in verschiedenen Einstellungen der Unterbereiche, Filterfunktionen, sowie optionale Funktionen für den Kurs wie bspw. Lernziele. Des weiteren besteht die Möglichkeit in das Sicherungsmenü ztu gelangen um ein Backup zu erstellen. Auch besteht die Möglichkeit in das Menü zur Wiederherstellung von alten Kursdaten zu gelangen sowie den Import von Daten wie bspw. Kursmaterialien oder Fragensammlung. (Abb. 5)
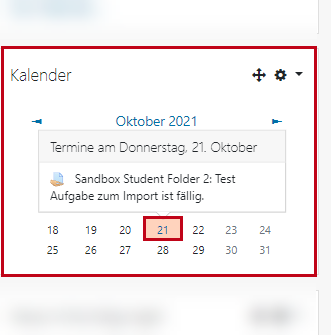
Kalenderfunktion
Das Blockelement Kalenderfunktion zeigt Ihnen ähnlich wie das Blockelement Aktuelle Termine anstehende Tätigkeiten in einem virtuellen Kalenderblatt auf und markiert die belegten Kalendertage in Farbe. Hovert man mit dem Cursor über die blau markierten Tage, öffnet sich eine kleine Information in der die anstehenden Termine für den entsprechenden Tag nach Uhrzeit sortiert wird. (Abb. 6)
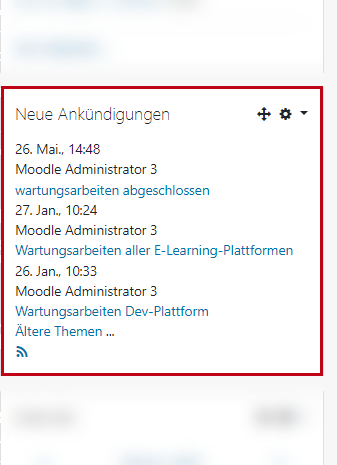
Neue Ankündigung
Im Blockelement Neue Ankündigung werden sämtliche Wartungsarbeiten für Moodle ausgeschrieben, welche in der kommenden Zeit zu erwarten sind. Wir empfehlen Ihnen diese Ankündigungen aufmerksam zu verfolgen, damit sich Abgaben, Tests oder sonstige Tätigkeiten Ihrer Student*innen nicht mit einem Update oder sonstigen Wartungsarbeiten überschneidet, daher in diesem Zeitraum nicht auf Moodle zugegriffen werden kann. (Abb. 7)
Blockelemente
Die oben genannten Blockelemente zählen zum einen zu den Empfehlungen und zum anderen zu den Elementen welche am häufigsten genutzt werden. Wollen Sie sich dennoch mit den restlichen Blockelementen auseinandersetzen, finden Sie hier die Links zu weiterführenden Informationen zu den einzelnen Elementen. Weitere Beispiele zu anderen Blöcken wie bspw. Feedback, finden Sie auf der offiziellen Moodle Webseite mittels folgendem Link: https://docs.moodle.org/311/de/Bl%C3%B6cke