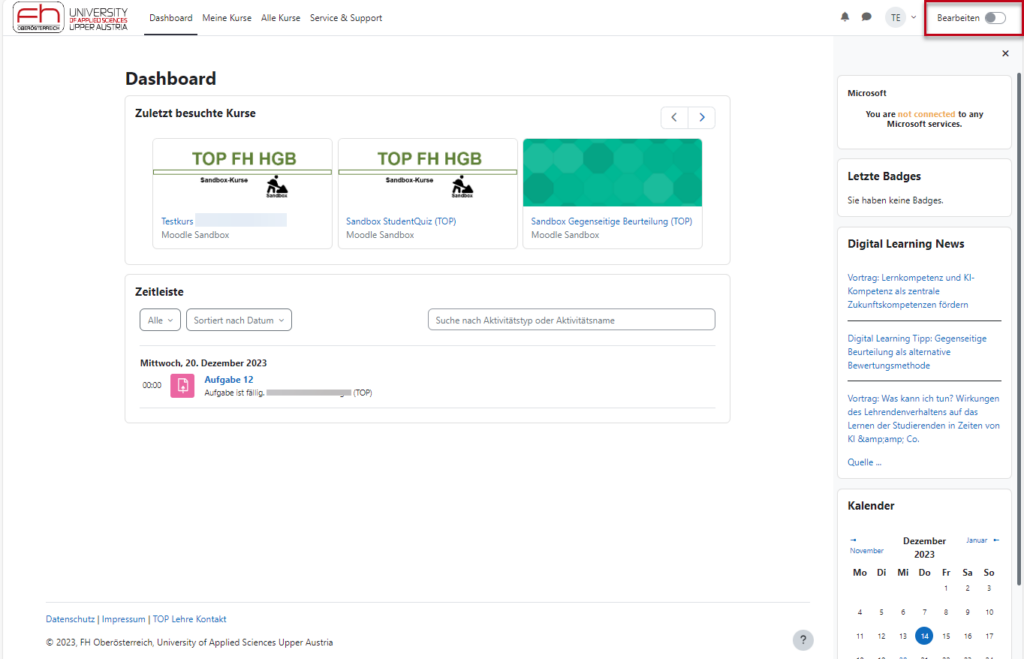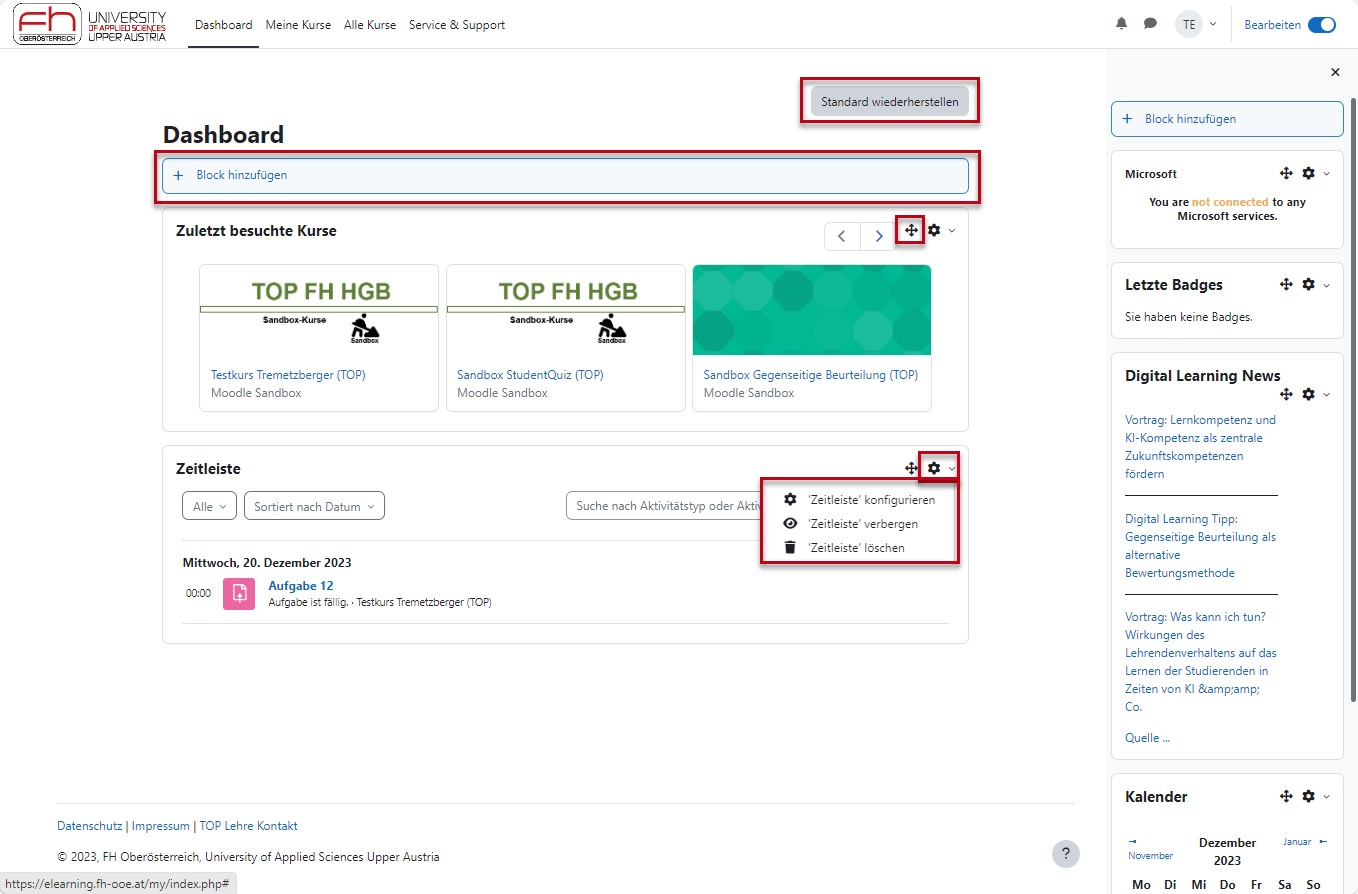What are you looking for?
Anleitung zur Konfiguration des Dashboard (B1, Anleitung)
Dashboard Moodle
In der vorliegenden Anleitung wird näher auf die wichtigsten Elemente der Konfiguration im Dashboard eingegangen. Hier finden Sie die Anleitung wie Sie Ihr Dashboard einrichten bzw. erweitern können.
Anleitung
- In Abbildung 1 wird die Standartansicht des Dashboards aufgezeigt. Die Empfehlung des Top-Lehre Teams ist, diese Ansicht aufgrund der guten Übersichtlichkeit beizubehalten.
Sie können jedoch das Dashboard nach Ihren Bedürfnissen anpassen. Klicken Sie im rechten oberen Bildschirmbereich auf Bearbeiten. (Abb. 1)
2. Nachdem Sie Bearbeiten eingeschaltet haben, können Sie Blöcke editieren, verschieben, hinzufügen oder löschen, bzw. auch das Standard-Dashboard wiederherstellen. Siehe dafür Abb. 2.
Block hinzufügen: hier können Sie bestimmte Blöcke (z. B. Zuletzt besuchte Kurse, Zeitleiste, Kalender, …) hinzufügen
Zahnrad-Symbol: jeder Block verfügt über ein Zahnrad-Symbol. Damit können Sie die Blöcke konfigurieren, verbergen oder löschen.
Verschiebe-Symbol: jeder Block kann von der Position her mit dem Verschiebe-Symbol beliebig verschoben werden
Standard wiederherstellen: man kann jederzeit das Standard-Dashboard wiederherstellen.
Speichern Sie Ihre Änderungen, in dem Sie rechts oben den Bearbeiten-Modus wieder deaktivieren.
Tipps zur individuellen Gestaltung des Dashboards
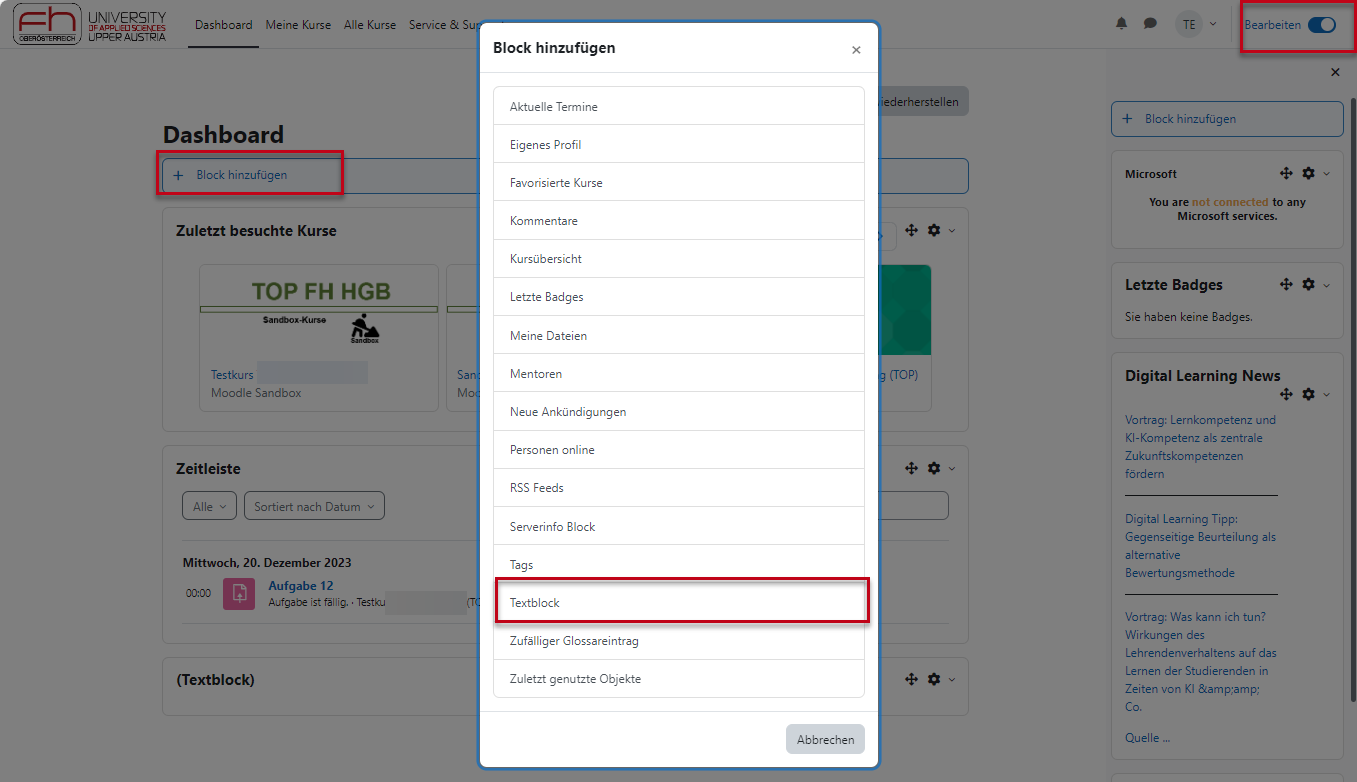
Abbildung 3
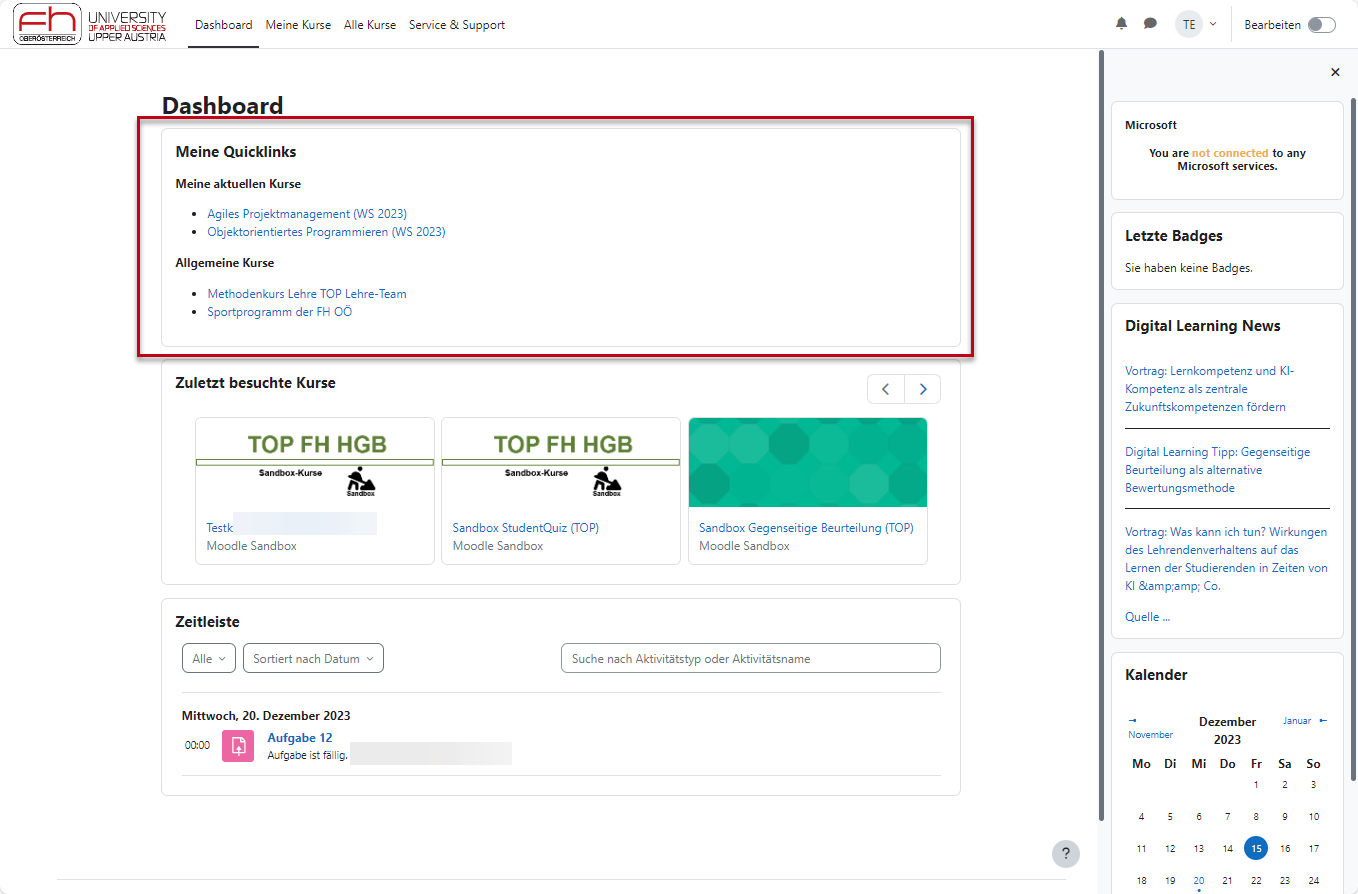
Abbbildung 4
Textblock mit individuellen Inhalten
Der Block „Textblock“ bietet die Möglichkeit, diesen Block mit individuellen Inhalten anzureichern. Aktivieren Sie „Bearbeiten“ und fügen Sie den Block „Textblock“ in ihr Dashboard hinzu (siehe Abb. 3).
Beispielsweise können damit Quick-Links auf laufende Kurse oder andere Inhalte gespeichert werden (siehe Abb. 4). Sie haben damit immer alle relevanten Links im Dashboard dargestellt.