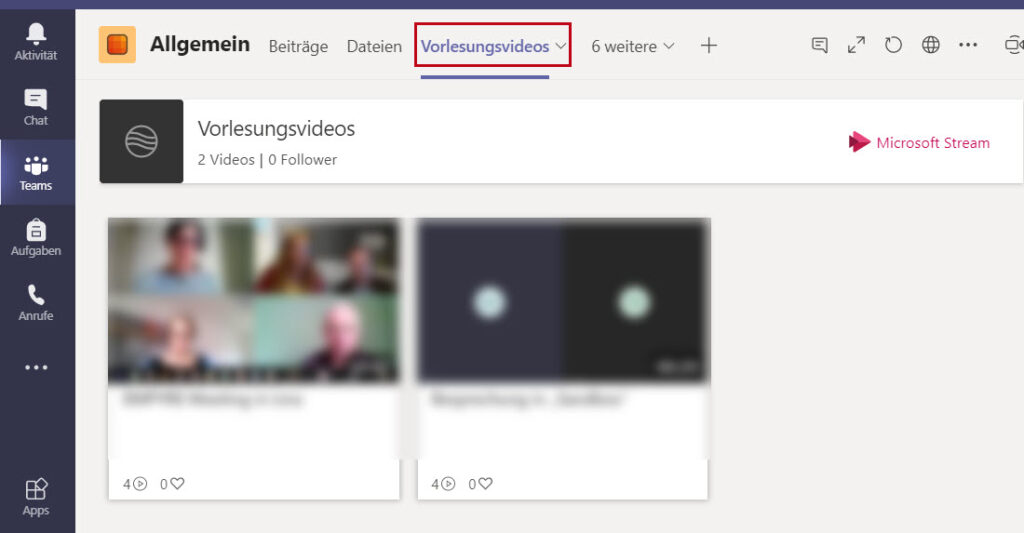What are you looking for?
Videos (MS Stream) als Registerkarte in LVA (MS Teams) hinzufügen (B2, Anleitung)
Hier erfahren Sie, wie Sie Ihre Aufnahmen (Screencasts, Videos und MS Teams Aufzeichnungen) Ihren Studierenden in LVA Team in MS Teams in Form einer Registerkarte zur Verfügung stellen können. So bekommen sie ausgewählte Videos übersichtlich auf einem Ort gespeichert.
In MS Stream, einer office.com App, wurden Ihre MS Teams Aufzeichnungen, die Sie während eines LVA Meetings aufgenommen haben, automatisch gespeichert. Beachten Sie, dass die automatische Sicherung von Aufnahmen nur bei hauptberuflich Lehrenden (HBL) erfolgt. Nebenberuflich Lehrende dagegen müssen Aufzeichnungen, welche in MS Teams erstellt wurden zunächst herunterladen und manuell in MS-Stream hochladen, um die Aufzeichnungen Ihren Studierenden zur Verfügung zu stellen. In MS Stream können Sie so auch andere Videos hochladen, die Sie unabhängig von MS Teams erstellt haben. Alle diese Videos können Sie mit einer Gruppe (LVA Studierenden) teilen, sodass die Videos als eine Registerkarte in Ihrem LVA Team hinzugefügt werden. Die Video-Liste können Sie in MS Stream immer wieder aktualisieren (hinzufügen, entfernen), dabei wird die Liste (in Registerkarten) in Ihrem LVA MS Team automatisch aktualisiert.
Anleitung
1.Loggen Sie sich auf office.com mit Ihrem FHOÖ Account ein. Im App-Startfeld (Quadrat mit neun Punkten-links oben) klicken Sie zunächst auf All Apps/Alle Apps. Hier öffnet sich nun die gesamte Liste der zur Verfügung stehenden Apps. Scrollen Sie nach unten und klicken auf Stream.
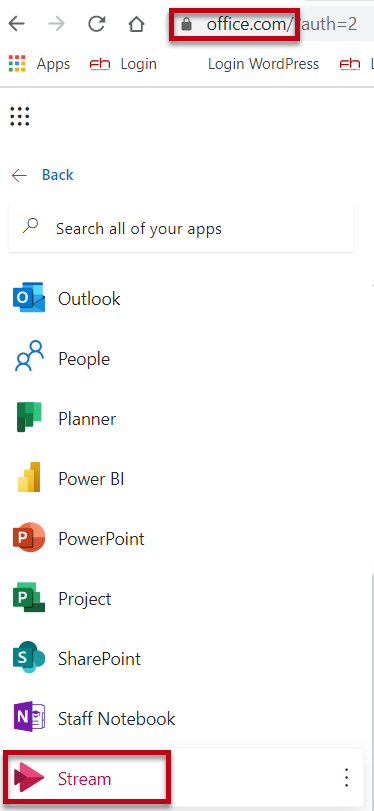
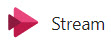
MS Stream
2. In MS Stream wählen Sie unter Meine Inhalte die Gruppen aus.
![]() Hinweis: die Gruppen in MS Stream sind ihre LVA Teams in MS Teams.
Hinweis: die Gruppen in MS Stream sind ihre LVA Teams in MS Teams.
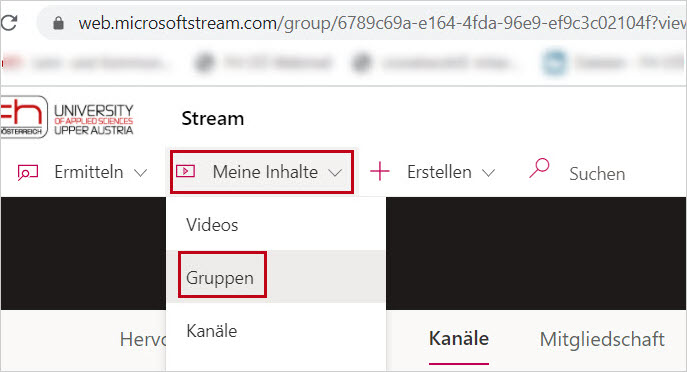
3. Auf der Gruppen-Seite wählen Sie eine Gruppe (LVA Team) aus.
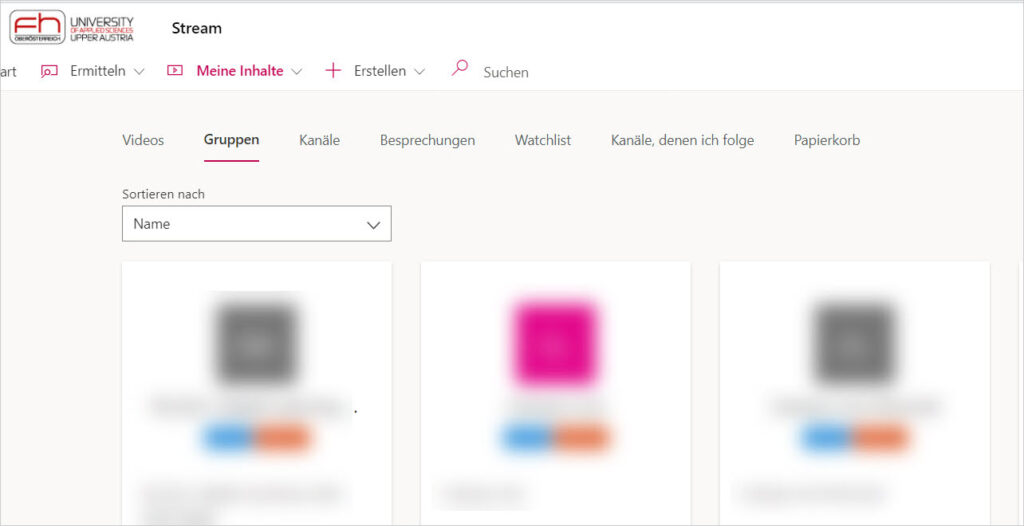
4. Auf der Seite Ihrer Gruppe (LVA Team), wählen Sie Kanäle aus und dann erstellen Sie einen neuen Kanal.
![]() Hinweis: ein Kanal in MS Stream ist nicht gleich wie ein Kanal in MS Teams. Diese zwei Elemente sind voneinander unabhängig.
Hinweis: ein Kanal in MS Stream ist nicht gleich wie ein Kanal in MS Teams. Diese zwei Elemente sind voneinander unabhängig.
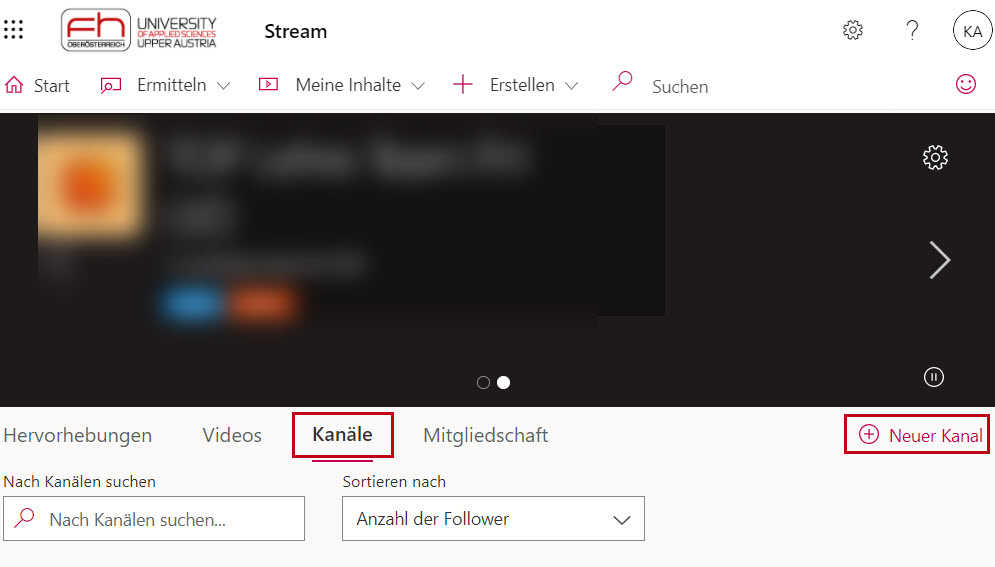
5. Vergeben Sie Ihrem Kanal einen Namen. Dieser Kanal wird im Kanalzugriff automatisch zu Ihrer Gruppe zugeordnet. Sie können ggf. ein Kanalbild aussuchen und bestätigen dann mit Erstellen.
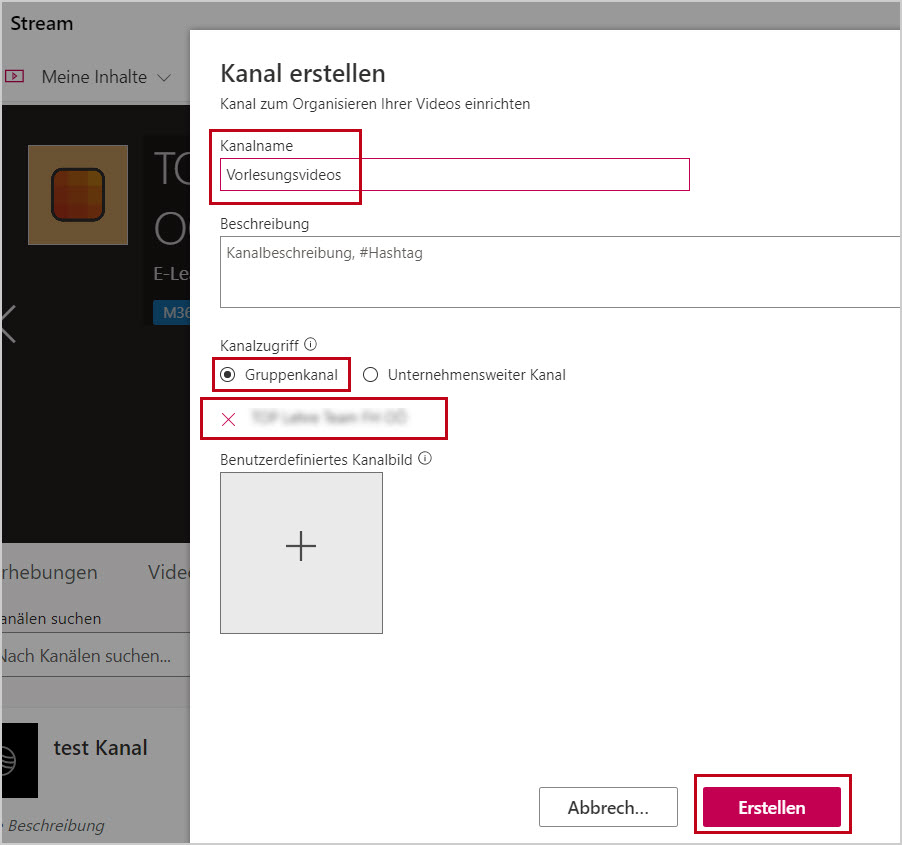
6. Wurde der Kanal in Ihrer Gruppe erstellt, können Sie Videos zum Kanal hinzufügen. Wählen Sie unter Meine Inhalte > Videos aus. Bei dem Video, das Sie mit Ihren Studierenden teilen möchten, können Sie unter dem Stiftsymbol die Videodetails aktualisieren.
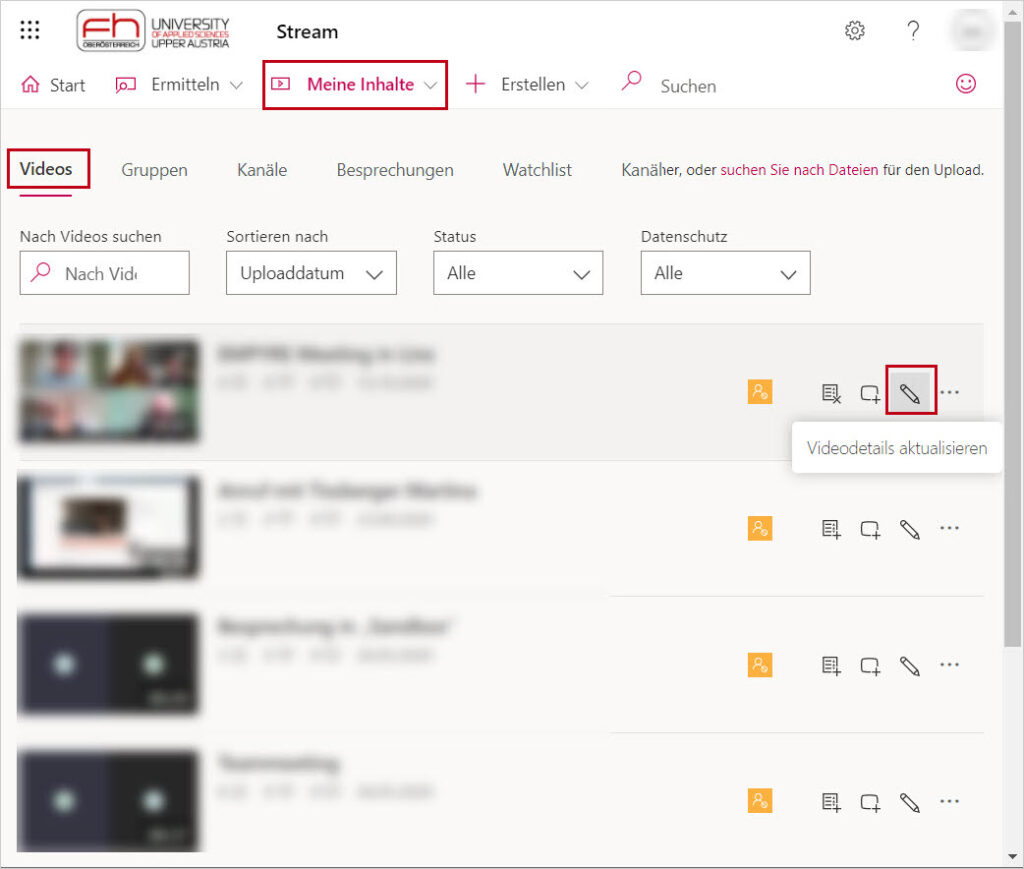
7. Auf der Seite des Videos im Block Berechtigungen geben Sie das Video frei, indem Sie im Drop-Down Menü Kanäle auswählen, im Suchfeld den Namen Ihres Kanals schreiben und den richtigen Kanal bestätigen. Speichern Sie mit Anwenden. Diese Aktion können Sie mit anderen Videos wiederholen, die Sie Ihren Studierenden zur Verfügung stellen möchten.
Neue Videos können Sie hochladen. Um ein Video hochzuladen wählen Sie Erstellen > Video hochladen.
Die hochgeladenen Videos werden Sie auch unter Meine Inhalte> Videos finden können.
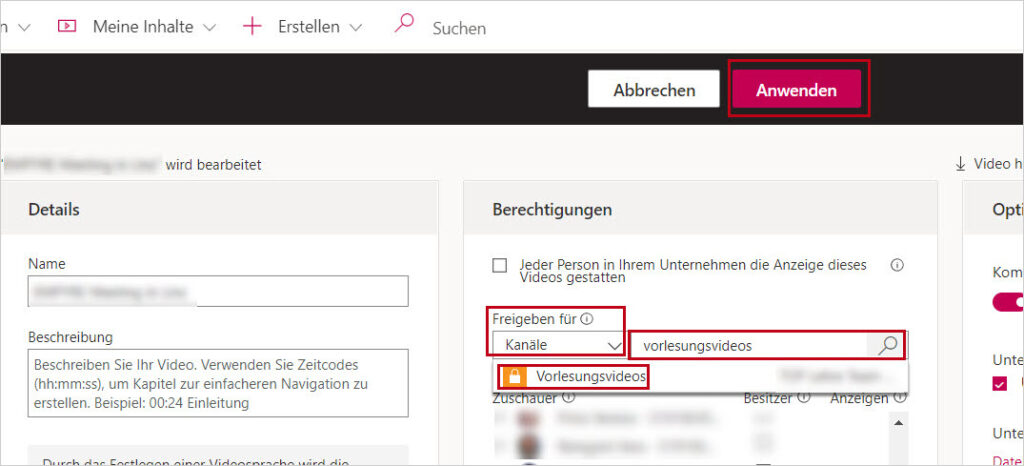
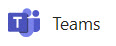
In MS Teams
8. Nun können Sie in Ihrem LVA-Team in MS Teams die hochgeladenen Videos als Registerkarte hinzufügen. Loggen Sie sich in MS Teams ein und wählen Sie das LVA Team aus. Klicken Sie auf das Plussymbol [ + ], um eine Registerkarte hinzuzufügen.
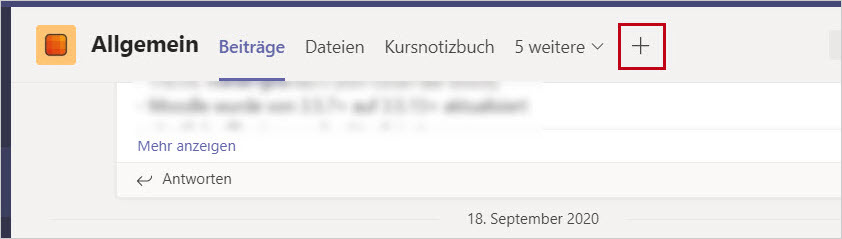
9. Wählen Sie Stream Registerkarte aus.
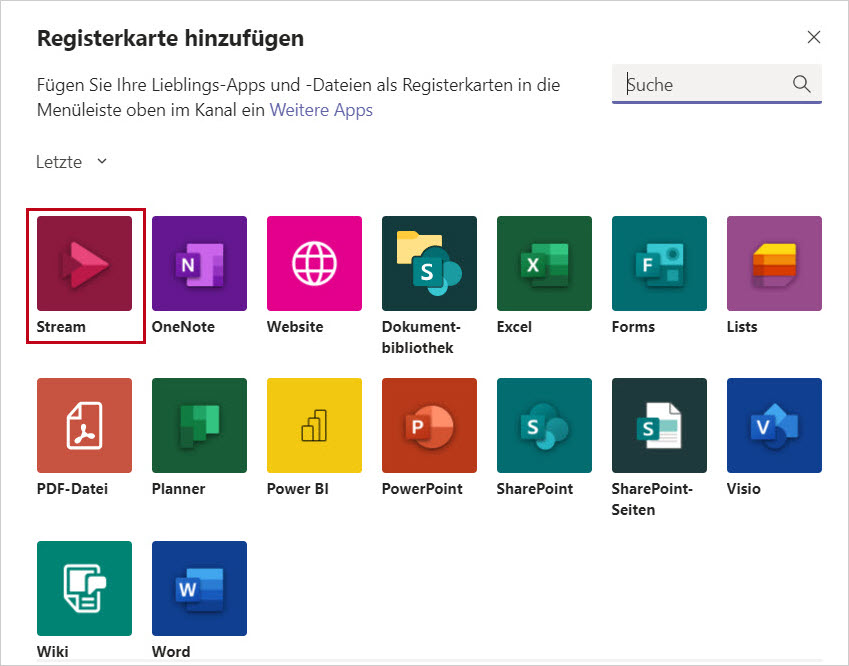
10. Schreiben Sie auf der Registerkarte unter Kanal im Suchfeld den Namen Ihres Kanals, den Sie in MS Stream erstellt und in dem Sie die Videos freigegeben haben. Wählen Sie den Kanal aus. Der Registerkartenname wird vom Kanal übernommen, diesen können Sie bei Bedarf anpassen, bestätigen Sie mit Speichern.
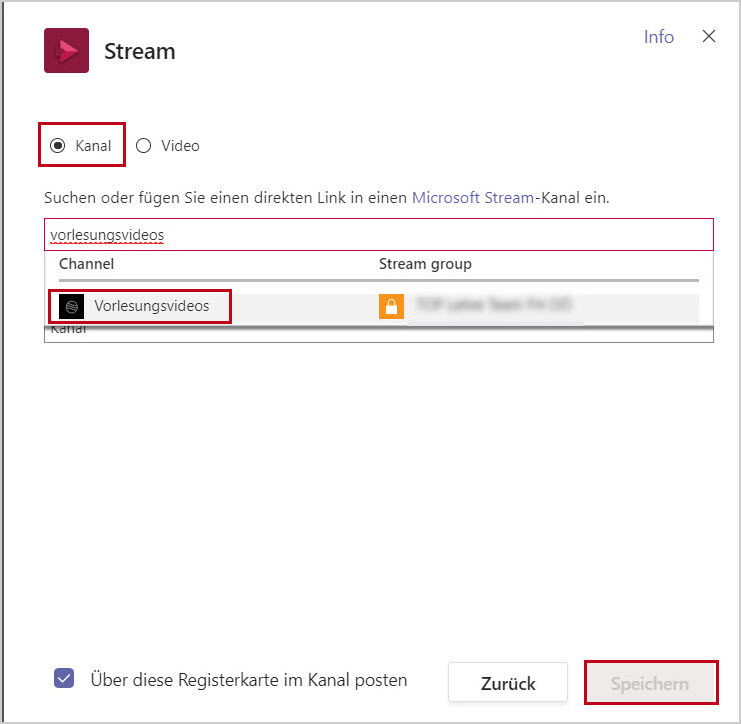
11. Jetzt haben Sie Ihre Videos als Registerkarte in Ihrem LVA-Team hinzugefügt.