What are you looking for?
Verwalten von Lehrveranstaltungen in MS-Teams ( Kurse, LVA)
Zu jedem Ihrer Moodle-Kurse wird automatisch ein Team in MS-Teams angelegt. Hier erfahren Sie wie diese verwaltet und bearbeitet werden können.
Anleitung
Grundeinstellungen
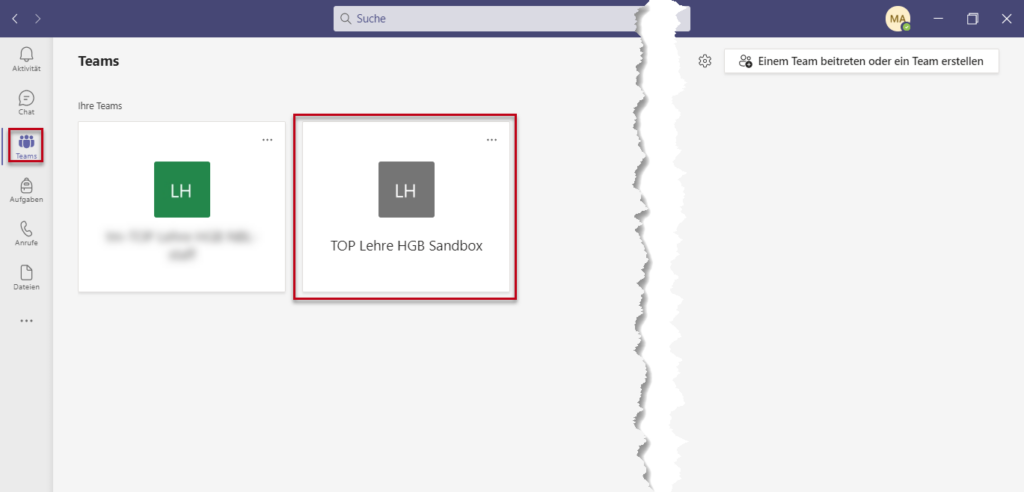
1Ihren Team finden Sie indem Sie über die linke Navigationsleiste die Schaltfläche [Teams] anwählen. Hiermit rufen Sie die Übersicht über alle Ihre Teams bzw. Lehrveranstaltungen auf.
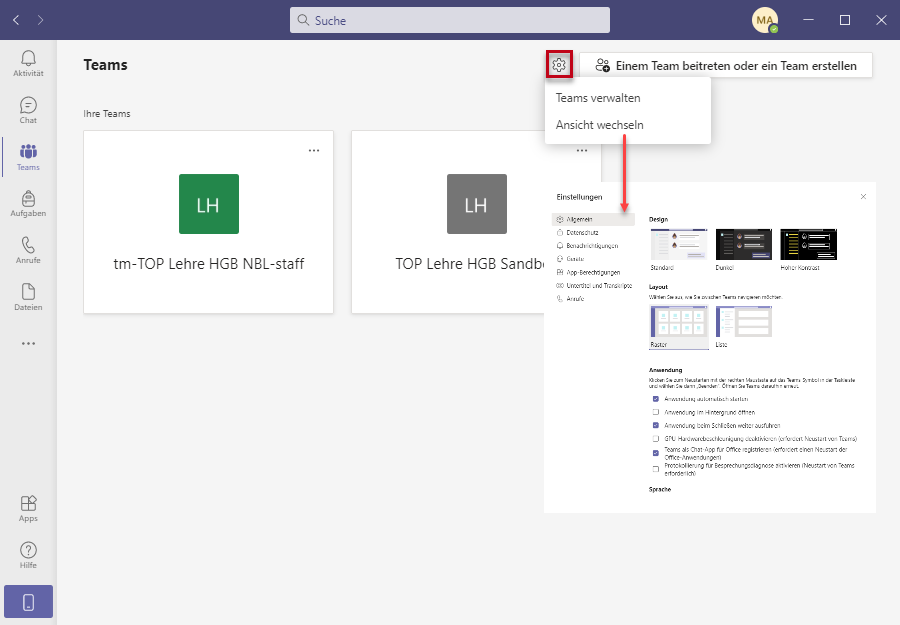
2 Über das [Zahnradsymbol] erreichen Sie die Einstellungen für die Ansicht Ihrer Teams, wo unter Anderem verschiedene Designs und eine Listenansicht aktiviert werden können.
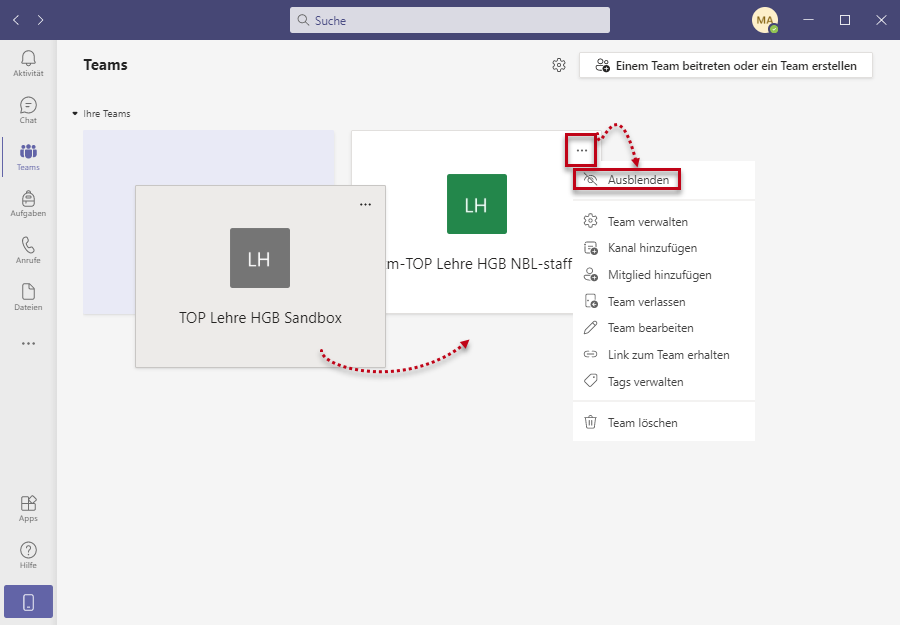
Im Teams Fenster ist es zudem möglich Teams einzeln per Drag & Drop zu sortieren. Außerdem können einzelne Teams über die Einstellungen des Teams und [Ausblenden] versteckt werden. Ausgeblendete Teams werden in weiterer Folge am unteren Fensterrand unter dem Button [Ausgeblendete Teams] geführt.
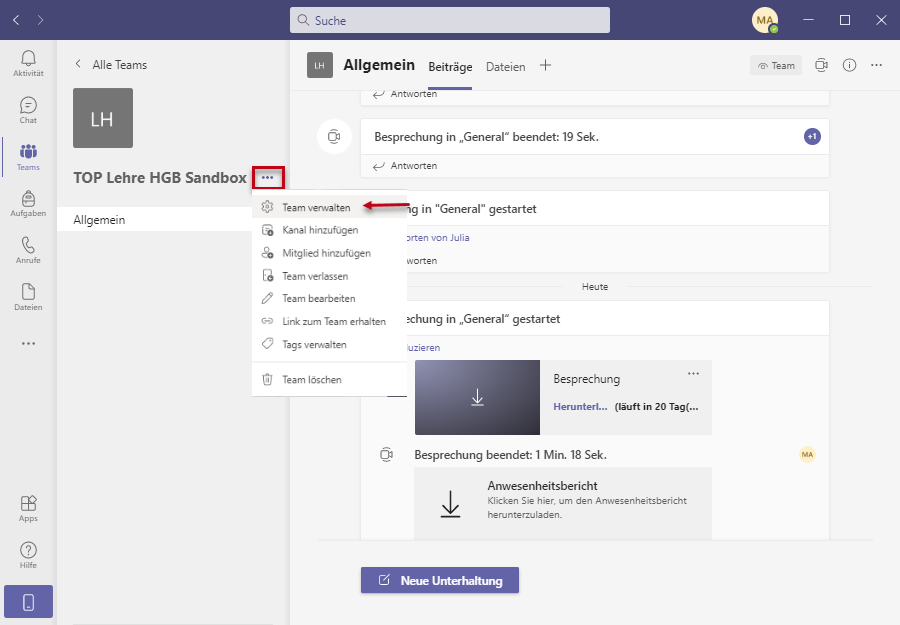
3 Über die Einstellungen des Teams im jeweiligen Team-Fenster erreichen Sie die Optionen für das ausgewählte Team. Die Schaltfläche [Team verwalten] ruft die Übersicht über alle Teilnehmer sowie die grundlegenden Einstellungen für diesen Kurs auf.
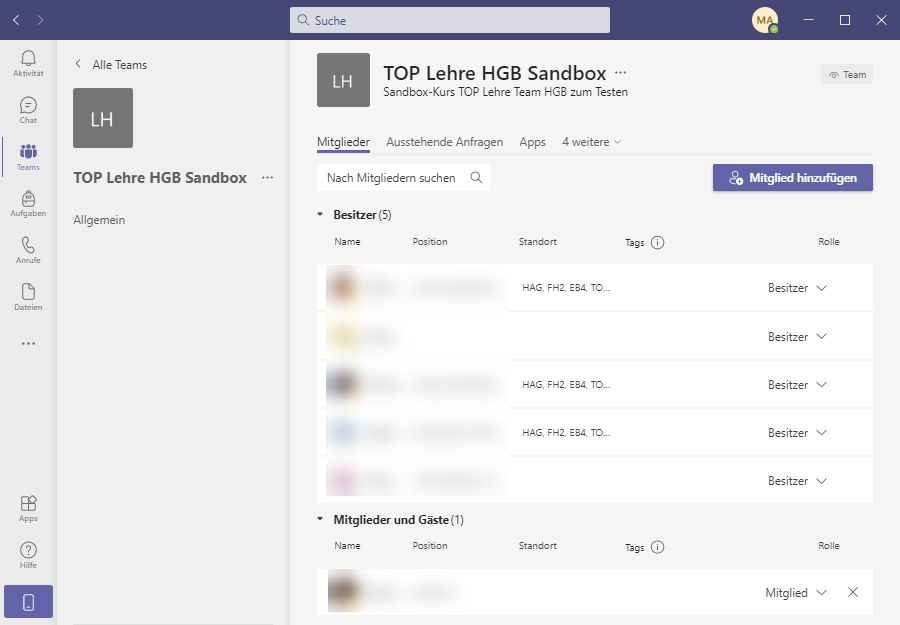
4 Im ersten Reiter [Mitglieder] finden Sie eine Übersicht über alle Studierenden und Lehrenden der Lehrveranstaltung.
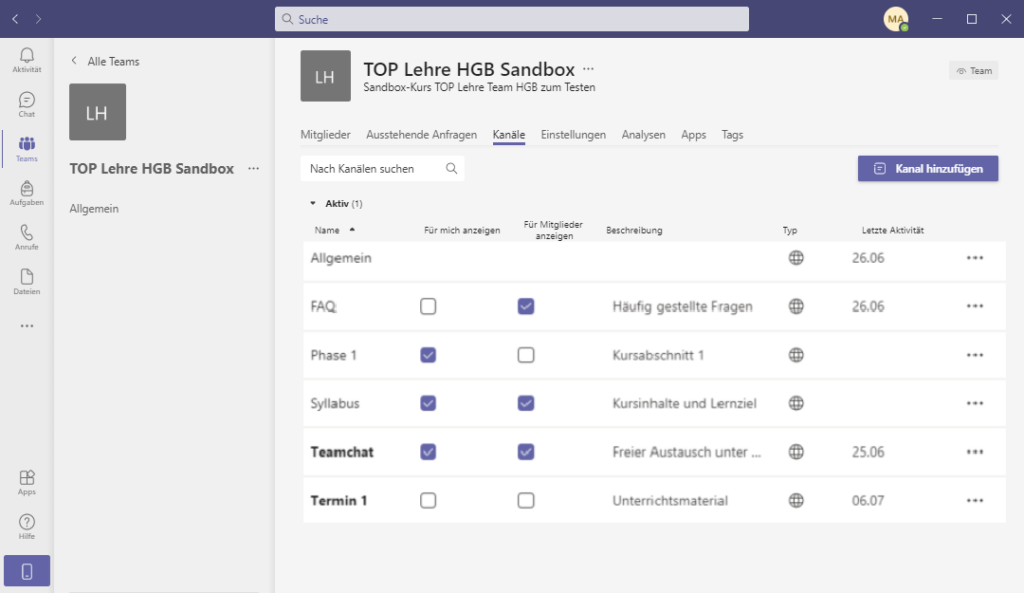
5 Im Reiter [Kanäle] finden Sie alle Kanäle, welche Teil Ihres Teams sind und haben die Möglichkeit bestehende Kanäle zu bearbeiten und neue Kanäle zu erstellen.
Anwendungsbeispiele für Kanäle sind unter Anderem:
- Unterteilung des Kurses in mehrere Abschnitte zur besseren Übersicht
- Bereich zum freien Austausch für Teilnehmer*innen als Chat bzw. Forum
- Bereich zum Austausch für einzelne Gruppen in einem Team (Gruppenarbeiten)
- Kanal nur für wichtige Mitteilungen durch Kursleiter*innen
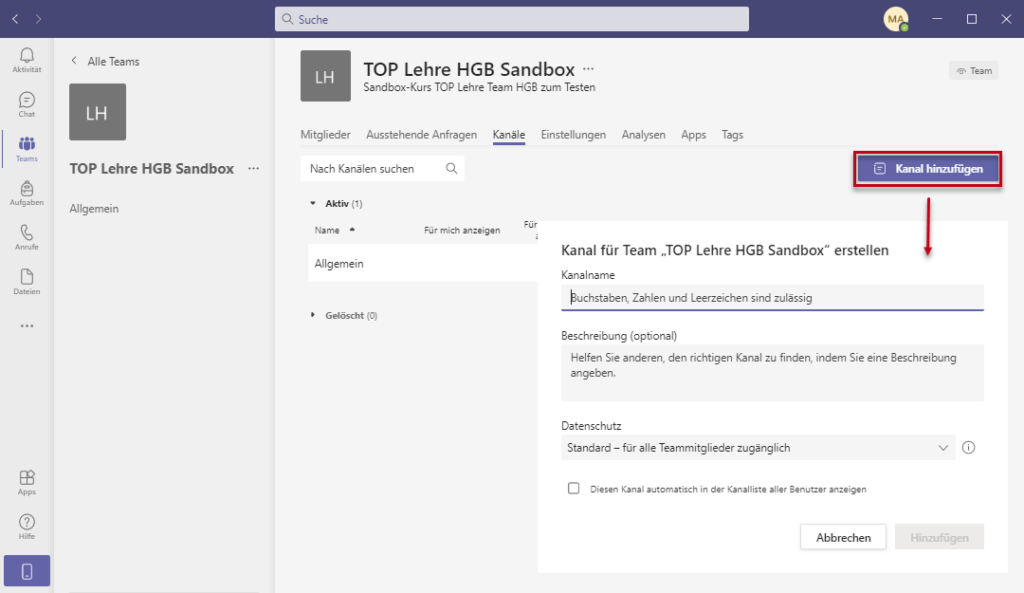
6 Über die Schaltfläche [Kanal hinzufügen] können zusätzliche Kanäle erstellt werden. Hier ist es auch möglich festzulegen welche Kursteilnehmer*innen Zugriff auf den Kanal haben. Die hier festgelegten Einstellungen können jederzeit über das Teammenü in der Kanalübersicht bearbeitet werden.
Zudem können private Kanäle erstellt werden, welche nicht öffentlich sichtbar sind und nur von Benutzer*innen genutzt werden können, welche manuell eingeladen werden.
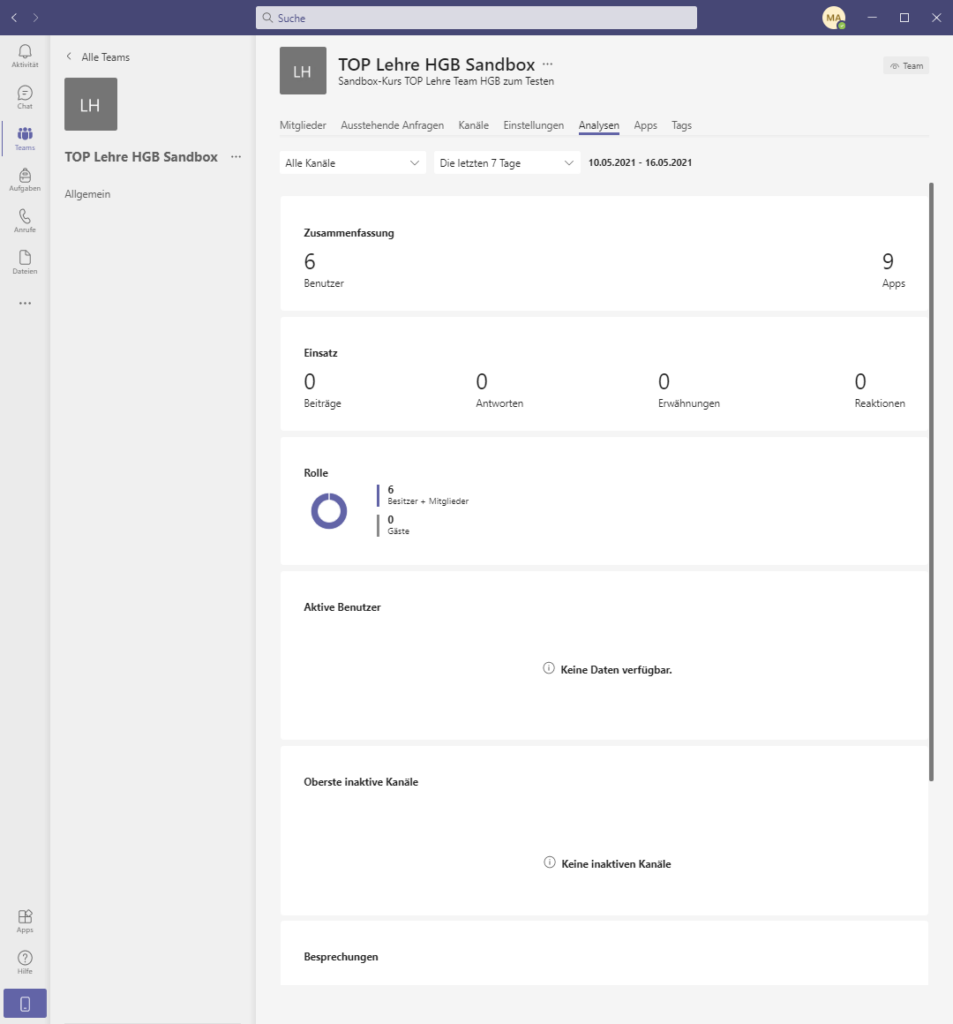
7 Im Reiter [Analysen] steht Ihnen ein Tool zur Verfügung, welches auf einen Blick Auskunft über die Intensität der Nutzung Ihrer Kanäle gibt.
