What are you looking for?
Neu in Moodle 4.1 (A1, Material)
Digitale Lern- und Prüfungssysteme FH OÖ, Neuerungen in Moodle 4.1
Das geplante Update von Moodle 3.9 auf Moodle 4.1, das am Dienstag, 25. Juli 2023 durchgeführt wird, bringt umfangreiche Verbesserungen und Änderungen mit sich. Die wichtigsten Anpassungen werden hier beschrieben.
Design
Die wohl umfangreichsten Anpassungen betreffen die Benutzungsoberfläche. Diese wurde in Moodle 4.1 grundlegend überarbeitet und modernisiert. Dadurch ändert sich auch an einigen Stellen die Menüführung.
Dashboard
Nach dem Login werden Sie auf ihr persönliches Dashboard geleitet. Sie finden dort eine Übersicht der Zuletzt besuchten Kurse, die Zeitleiste und die Blockleiste (siehe Abb. 1)
Unter Zuletzt besuchten Kurse (Punkt 1) finden Sie Kurse, in denen Sie zuletzt aktiv waren.
Die Zeitleiste (Abb. 1, Punkt 2) dient hauptsächlich den Studierende, um zukünftige Aktivitäten (z. B. Tests, Aufgaben) darzustellen. In der Zeitleiste können Filter (z. B. Sortierungen) zur besseren Übersicht angewendet werden.
Die Blockleiste (Abb. 1, Punkt 3) können Sie aus- und einblenden und zeigt ihren Status bei der Anmeldung im Microsoft-Konto an, Digital Learning News (z. B. Ankündigungen von Veranstaltungen oder neuen Funktionen im digitalen Lernsystem), ihre Badges sowie den Kalender.
Über Bearbeiten ein/aus (Abb. 1, Punk 4) können Sie ihre Dashboard nach belieben einrichten. Wir empfehlen jedoch, diese Einstellung beizubehalten.
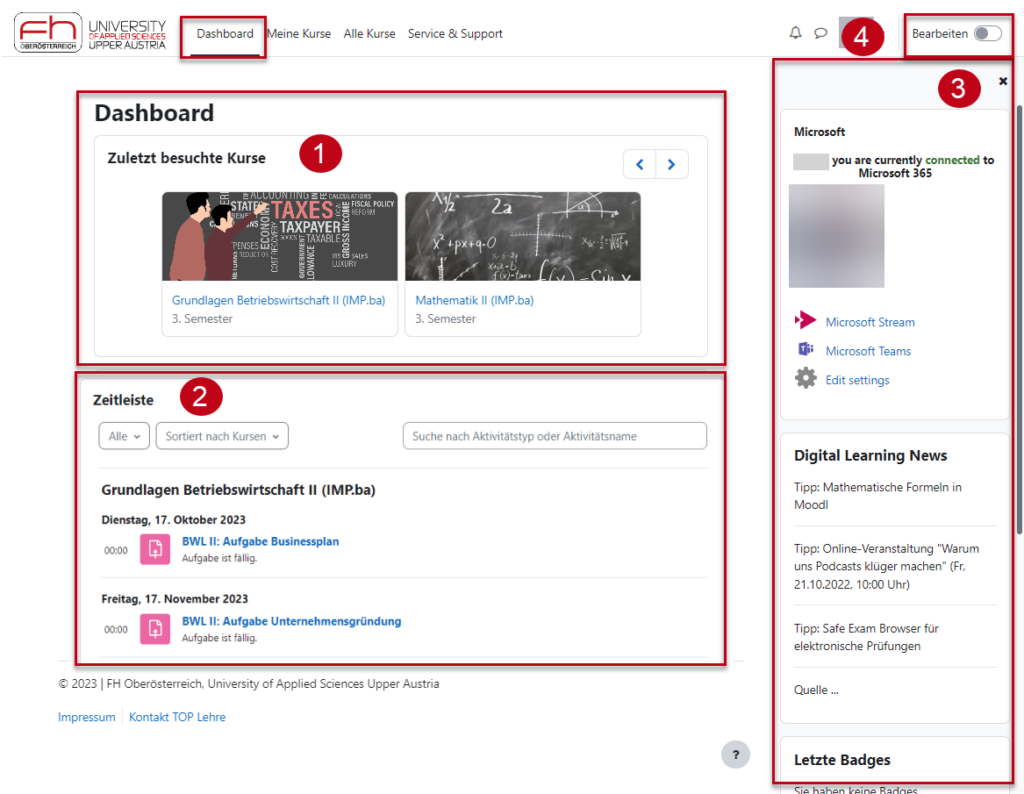
Meine Kurse
Unter Meine Kurse finden Sie Kurse, in denen Sie als Kursleiter*in, Tutor*in oder Studierende eingeschrieben sind (siehe Abb. 2a).
Über die Filter-Funktion kann die Anzeige der Kurse entsprechend angepasst werden – z. B. nach letztem Zugriff, nach Kursname oder nach Kategorien und Semestern (siehe Abb. 2b).
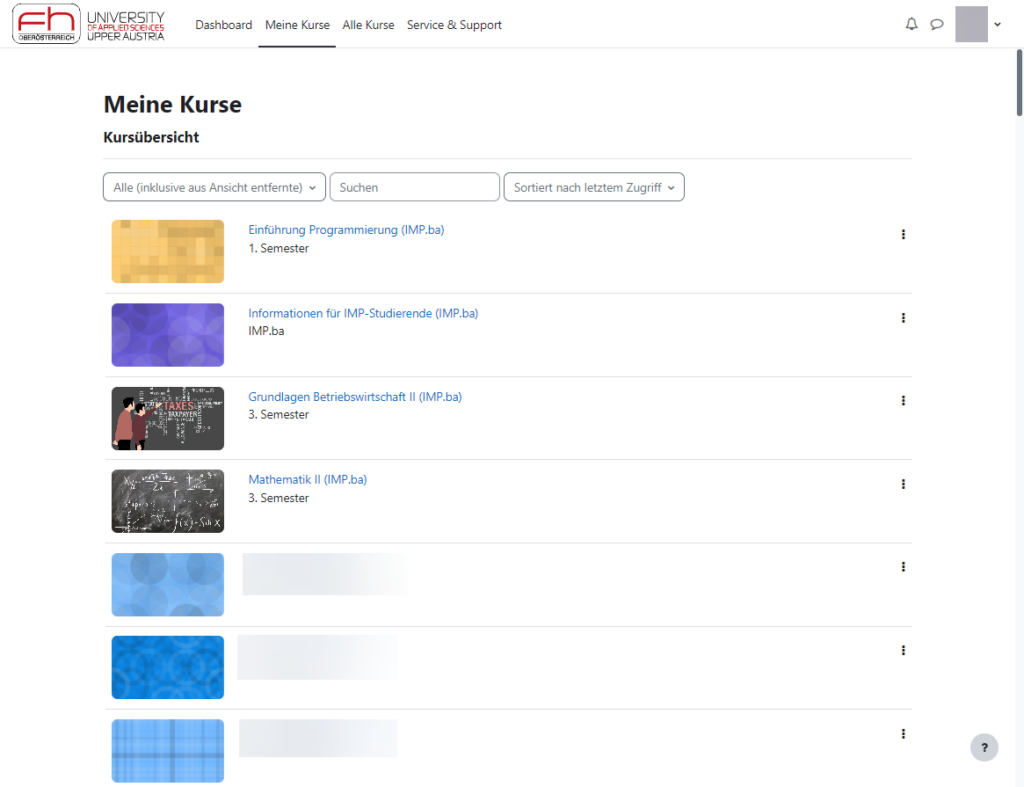
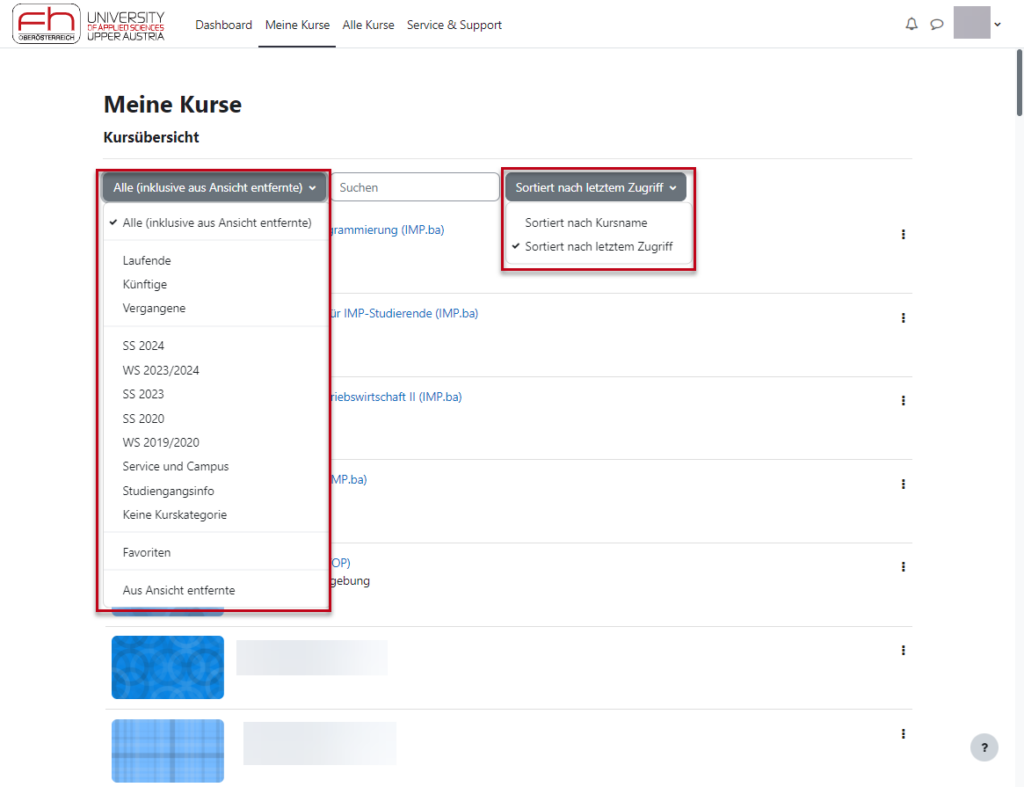
Sprachumstellung
Die Umstellung der Anzeigesprache von DE auf EN, bzw. von EN auf DE kann nun über die Profileinstellungen durchgeführt werden. Klicken Sie rechts oben auf Ihr Profil und wählen Sie im Menüpunkt „Sprache/Language“ die jeweilige Sprache aus (siehe Abb. 3a). Die Anzeigesprache wird dann in der jeweiligen ausgewählten Sprache dargestellt.
Weiters können Sie auch über Ihre Profileinstellungen die bevorzugte Sprache dauerhaft einstellen und dort zwischen DE und EN wählen (siehe Abb. 3b).
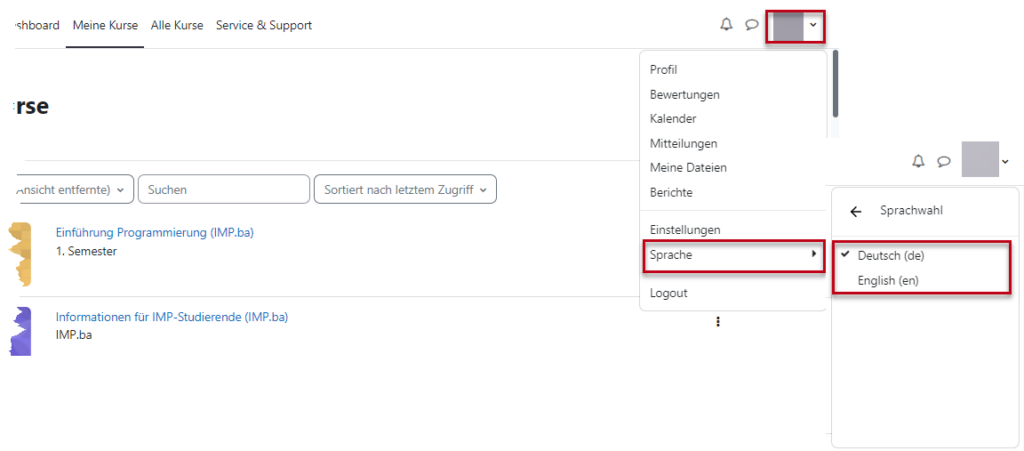
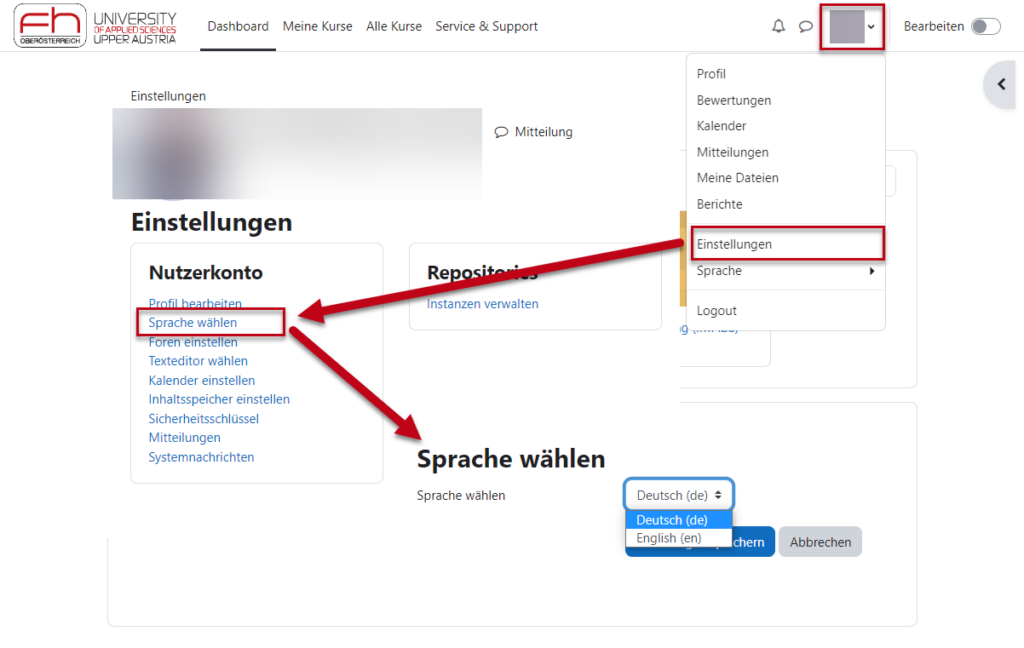
Kursnavigation
Umfangreiche Umstellungen hat es auch innerhalb von Kursen in der Kursnavigation gegeben. Die Navigation wurde grundlegend verändert und vereinfacht. In alten Moodle-Versionen waren diese Optionen im Kursmenü über das Zahnradsymbol verfügbar, ab Moodle 4.1 wurden die Optionen herausgezogen und sind somit schneller und einfacher verfügbar. Hier finden Sie die wichtigsten Änderungen kurz zusammengefasst.
Übersicht im Kurs
Ab Moodle 4.1 bestehen Kurse aus dem Kursindex, dem eigentlichen Inhaltsbereich, den kontextbezogenen Einstellungsmöglichkeiten und der kursspezifischen Blockleiste und bietet Lehrenden umfangreiche Einstellungsmöglichkeiten an.
Der Kursindex (siehe Abb. 4, Punkt 1) erlaubt schnelles Navigieren innerhalb des Kurses. Der Kursindex kann aus- und eingeblendet werden.
Im Inhaltsbereich (siehe Abb. 4, Punkt 2) werden Aktivitäten und Materialien abgelegt.
Die kontextbezogenen Einstellungsmöglichkeiten (siehe Abb. 4, Punkt 3) bieten umfangreiche Einstellungen an. Auf Kursebene können beispielsweise Kurseinstellungen, Teilnehmer*innenverwaltung, Bewertungen, Fragensammlung und Kursimport aufgerufen werden.
Wählt man im Kurs Aktivitäten und Materialien aus, so ändern sich die kontextbezogenen Einstellungen, sodass die jeweiligen Aktivitäten und Materialien entsprechend konfiguriert werden können (siehe Abb. 5a und 5b).
Die kursspezifische Blockleiste (Punkt 4) kann von Lehrenden individuell für jeden Kurs gestaltet werden – z. B. Einblenden eines Kalenders, aktuelle Termine, neue Aktivitäten, etc.
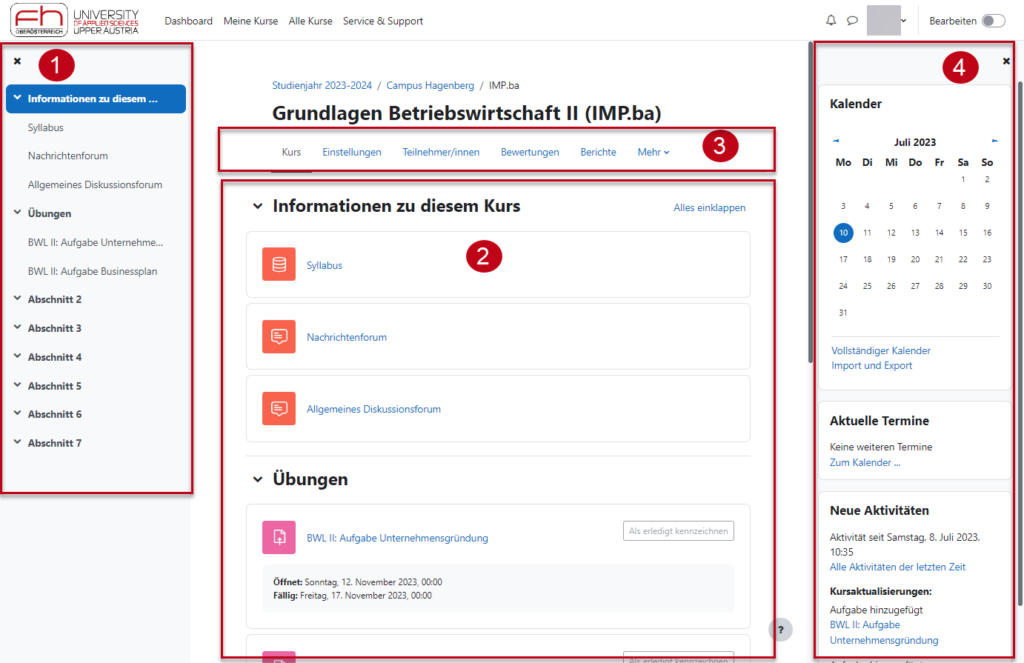
Kontextbezogene Einstellungsmöglichkeiten
Wählt man im Kurs Aktivitäten und Materialien aus, so ändern sich die kontextbezogenen Einstellungen, sodass die jeweiligen Aktivitäten und Materialien entsprechend konfiguriert werden können.
Je nach Aufgabe und Aktivität werden unterschiedliche Einstellungsmöglichkeiten angeboten. Am Beispiel der Aktivität Aufgabe erhält man zu Beginn eine Übersicht der Aufgabe selbst (siehe Abb. 5a, Punkt 1). Über Einstellungen gelangt man zu der Konfiguration der Aufgaben (siehe Abb. 5b, Punkt 2)
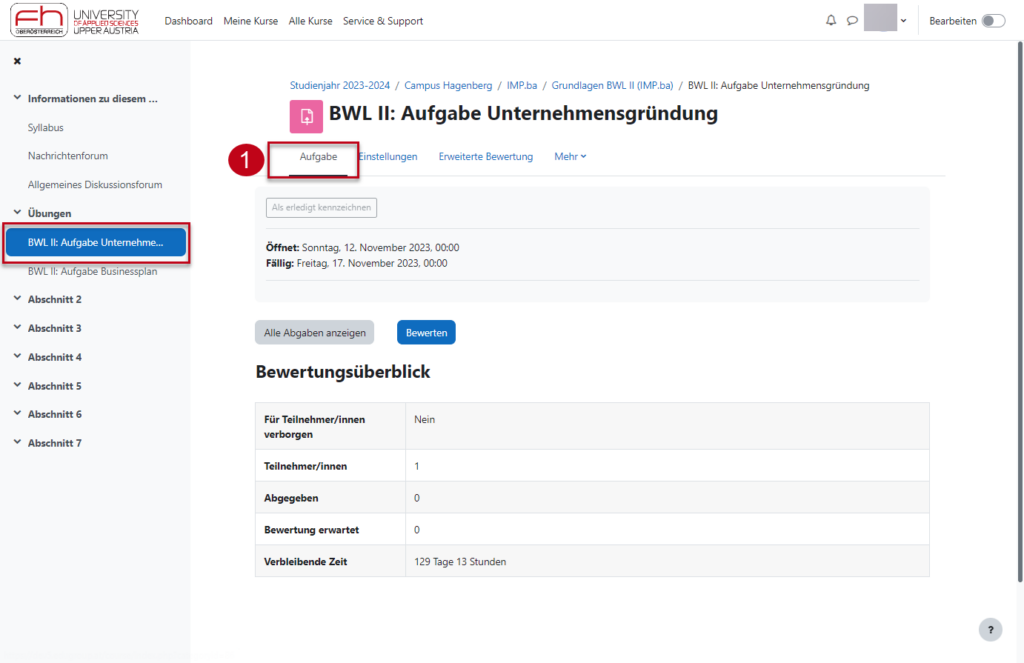
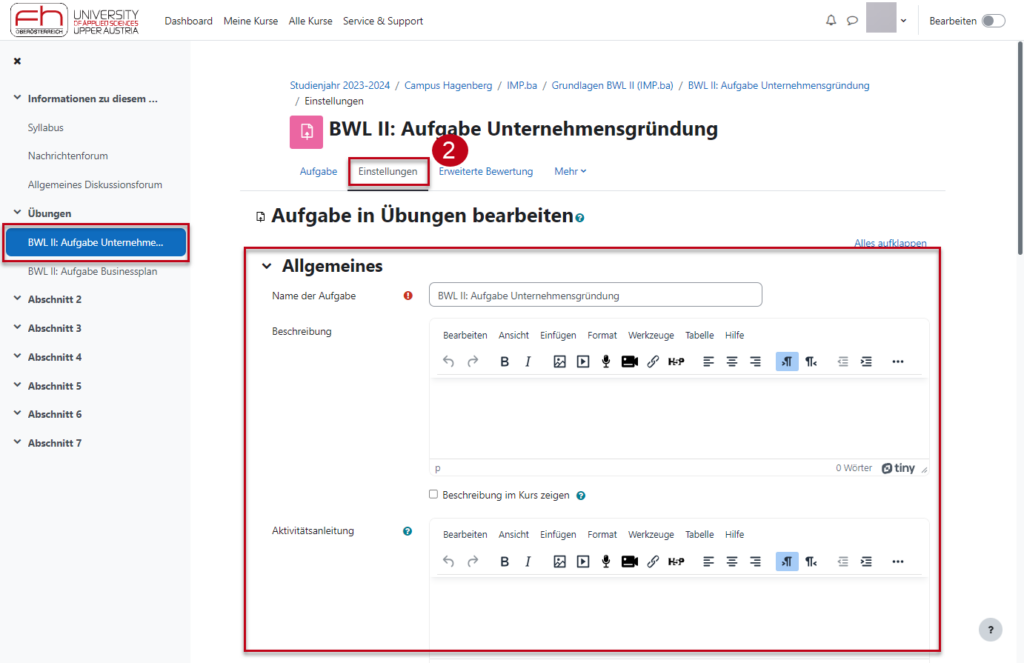
Kursbearbeitung und Import
Kursbearbeitung
Möchte man als Lehrende*r Kurse bearbeiten und mit Inhalten befüllen, muss man in den Bearbeitungsmodus gehen. Dieser ist nun einfach rechts oben über den Kippschalter Bearbeiten ein/aus (siehe Abb. 6, Punkt 1) aktivierbar.
Danach können Aktivitäten oder Materialien angelegt werden, bzw. neue Themenblöcke hinzugefügt werden (siehe Abb. 6, Punkt 2).
Im Gegensatz zu älteren Moodle-Versionen bleibt der Bearbeitungsmodus so lange aktiv, bis man den Modus wieder deaktiviert.
Zusätzlich besteht auch im eingeschalteten Bearbeitungsmodus die Möglichkeit, Inhalte auch über den Kursindex zu verschieben (siehe Abb. 6, Punkt 3). Mit Drag & Drop können dort bereits gespeicherte Aktivitäten und Materialien an beliebige Stellen des Kurses verschoben werden.
Hinweis: Abschnitte können der übersichtlichkeit halber ein- und ausgeklappt werden. Das Hinzufügen von Aktivitäten, Materialien, bzw. auch Themen ist nur bei ausgeklappten Abschnitten sichtbar.
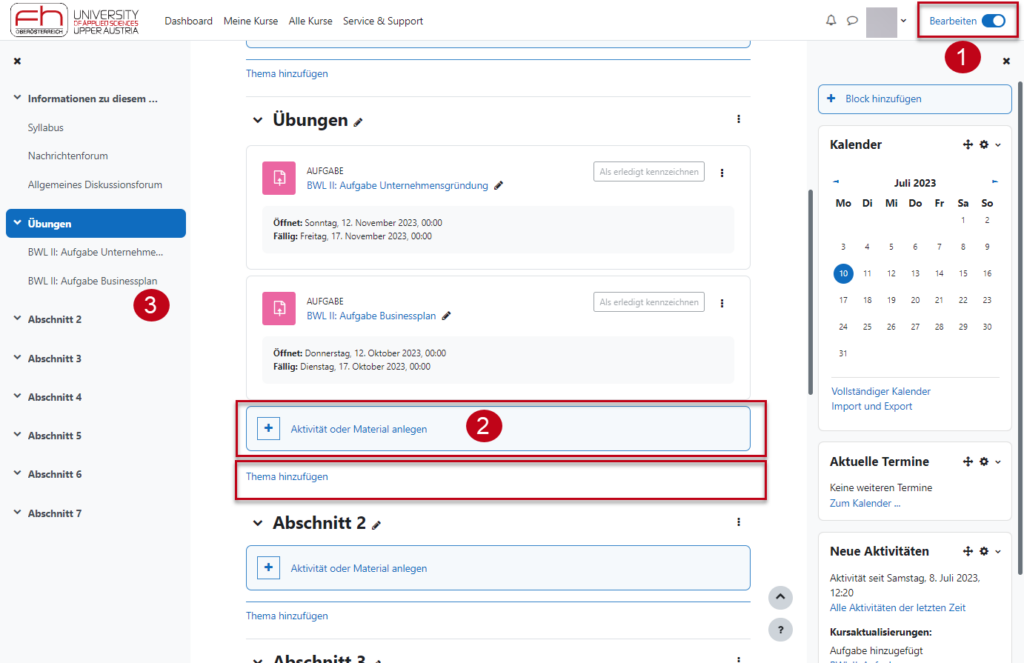
Kursimport
Wie auch in älteren Moodle-Versionen gibt es die Möglichkeit, über den Kursimport Inhalte aus älteren Kursen zu importieren.
Um den Kursimport zu starten, geht man in den Zielkurs auf Mehr – Kurse wiederverwenden (siehe Abb. 7a, Punkt 1)
In einem weiteren Schritt wählt man Import (siehe Abb. 7b, Punkt 2) und sucht den Quellkurs aus, aus dem die Inhalte importiert werden sollten. Mit Klick auf Weiter startet man den Import-Prozess, der im Detail in der Anleitung Import von Kursdaten beschrieben wird.
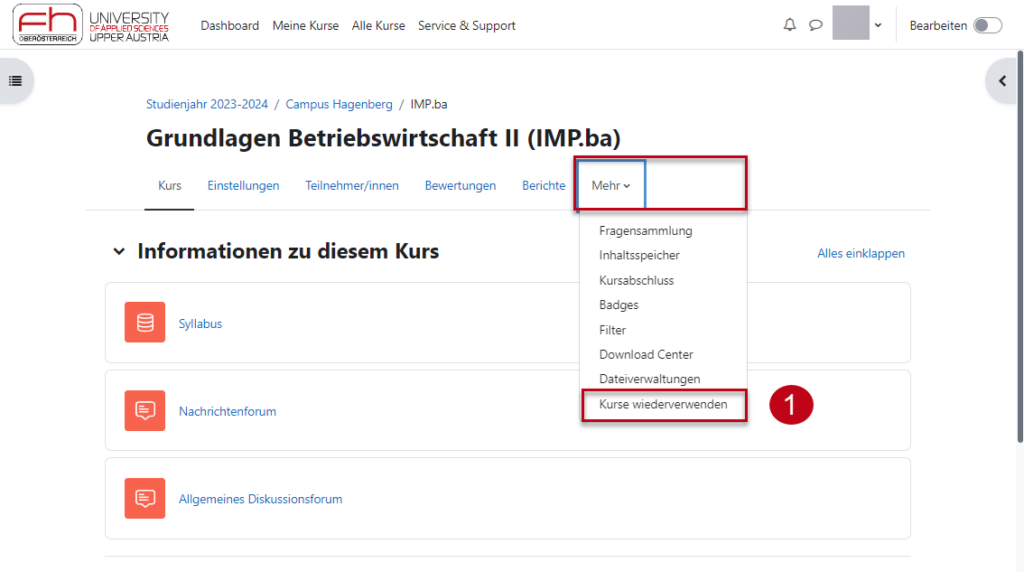
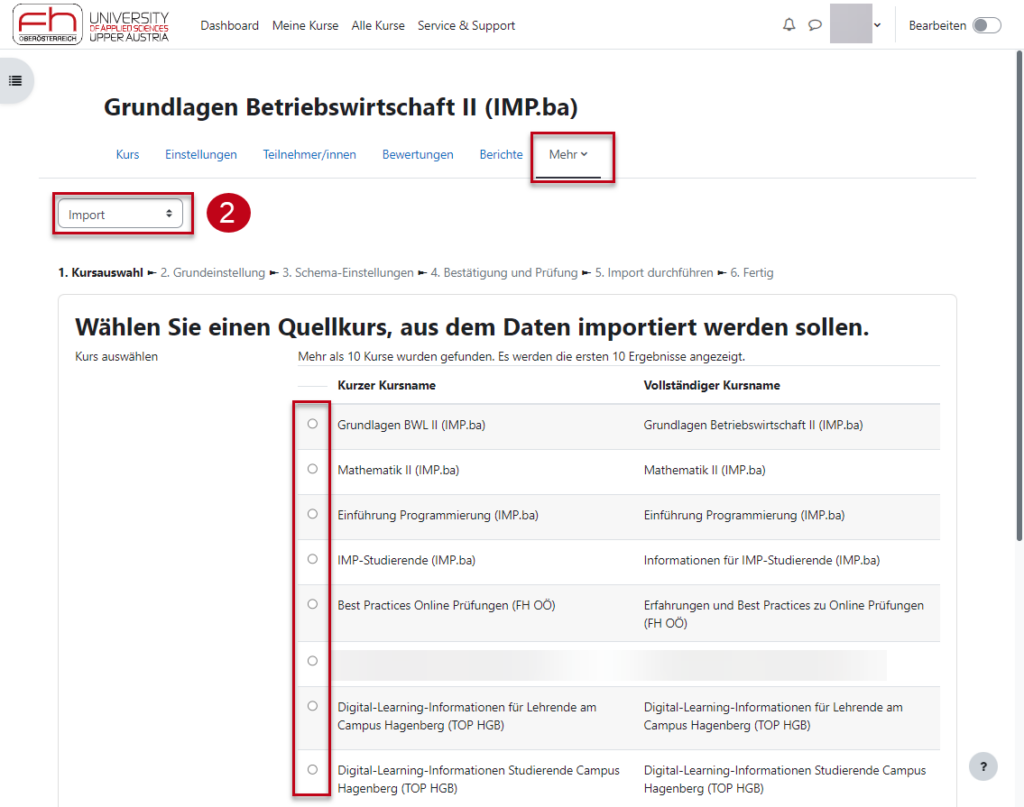
Kursbilder
Es wird Ihnen sicher schon im Dashboard aufgefallen sein: in allen Kursen ist nun standardmäßig ein Kursbild integriert. Bei der Kursanlage wird zuerst ein Kursbild per Zufall aus geometrischen Formen und verschiedenen Farben generiert und dem Kurs hinzugefügt.
Natürlich besteht auch die Möglichkeit, selber Kursbilder in den Formaten JPG, PNG und GIF hochzuladen. Zusätzlich gibt es auch die Möglichkeit, frei verfügbare Bilder aus Pixabay auszuwählen.
Um die Kursbilder zu ändern, gehen Sie in den Kurs auf den Reiter Einstellungen (siehe Abb. 8a, Punkt 1).
Gehen Sie auf die Option Kursbild (siehe Abb. 8b, Punkt 2). Es öffnet sich ein Pop-Up-Fenster mit verschiedensten Optionen zur Auswahl der Kursbilder. Klicken Sie auf Datei hinzufügen.
Sie können nun über Datei hochladen ein eigenes Kursbild von Ihrem lokalen Endgerät hochladen (siehe Abb. 8c, Punkt 3).
Alternativ können Sie auch über die Pixabay-Media-Schnittstelle (siehe Abb. 8d, Punkt 4) ein Bild über Pixabay suchen und hochladen. Die Bilder sind in der Regel frei verfügbar.
Bitte beachten Sie, dass nicht alle Dateien aus Pixabay als Kursbild richtig dargestellt werden können: vektorbasierte Bilder (siehe Abb. 8e, Punkt 6) können beispielsweise nicht verwendet werden. Fotos und Illustrationen (siehe Abb. 8e, Punkt 5) hingegen schon.
Nachdem Sie das Kursbild ausgewählt haben, speichern Sie die Einstellungen und kehren wieder zum Kurs zurück.
Selbst gewählte Kursbilder werden auch in der Kopfzeile des Kurses dargestellt (siehe Abb. 8f). Die Darstellung ist dabei abhängig von der Bildgröße und wird daher auch als Bildaussschnitt dargestellt. Automatisiert dargestellte Bilder werden hingegen NICHT in der Kopfzeile dargestellt.
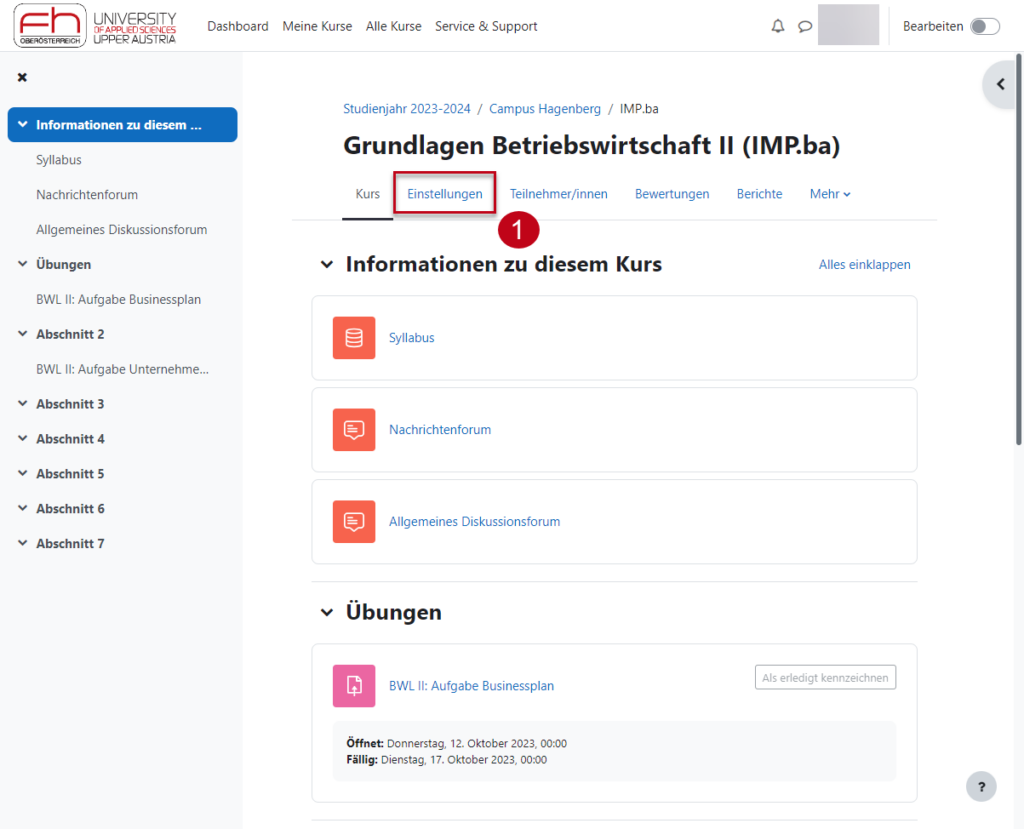
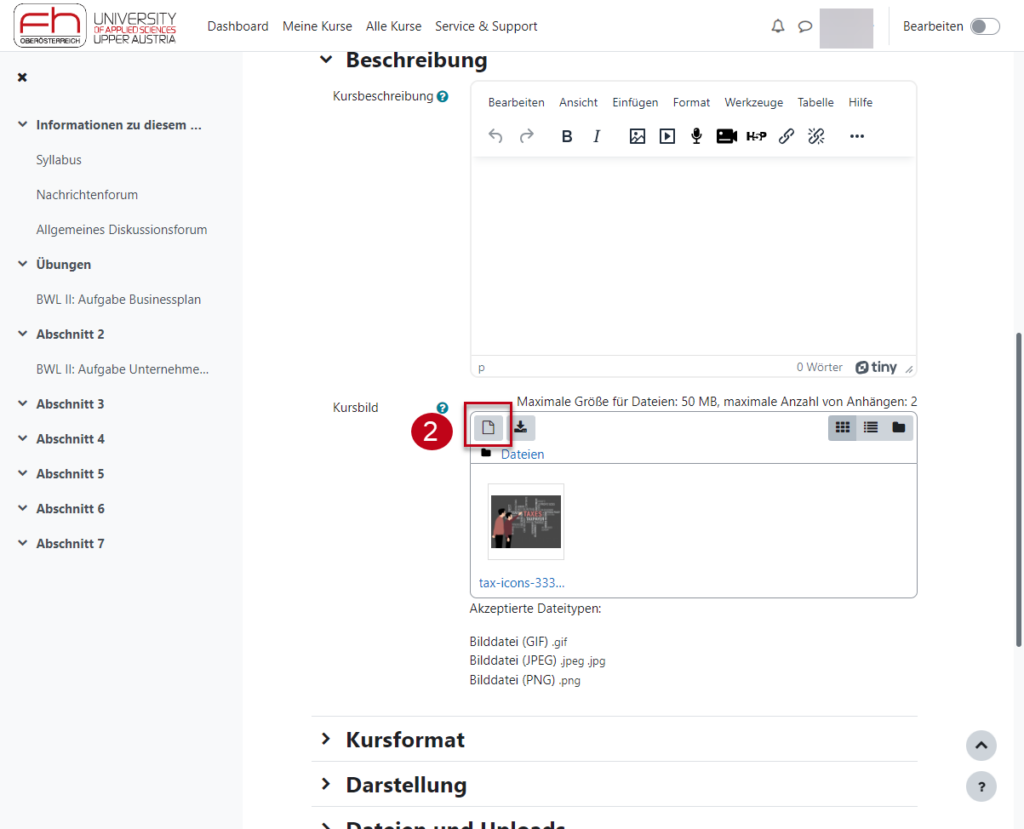
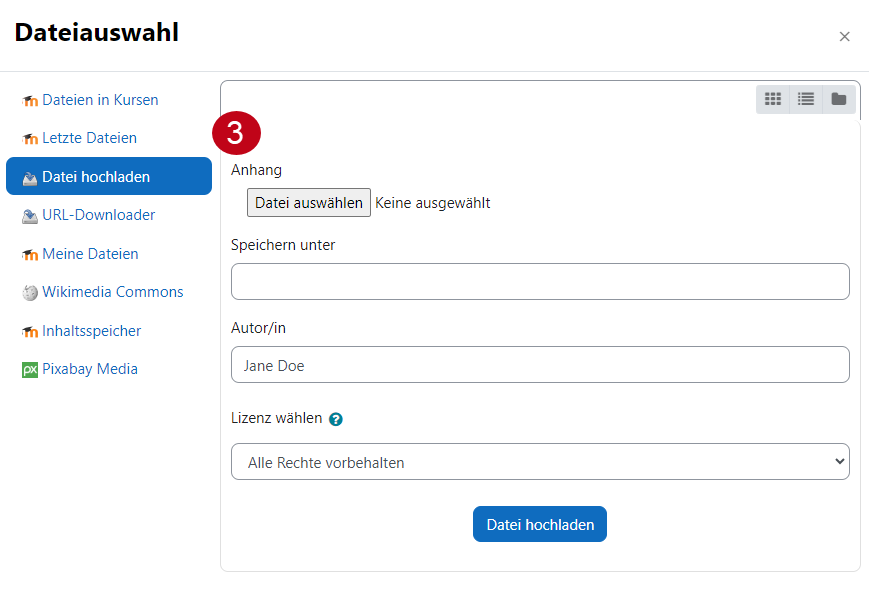
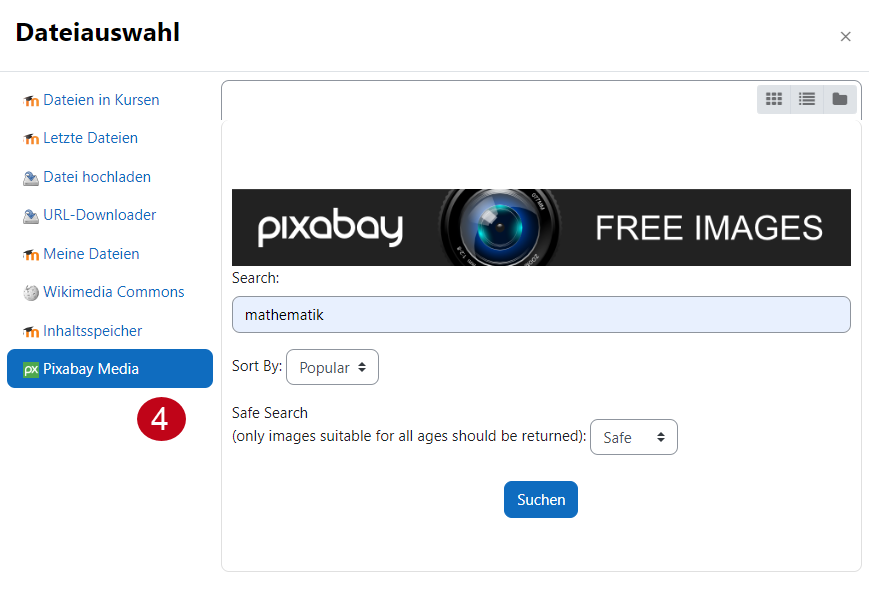
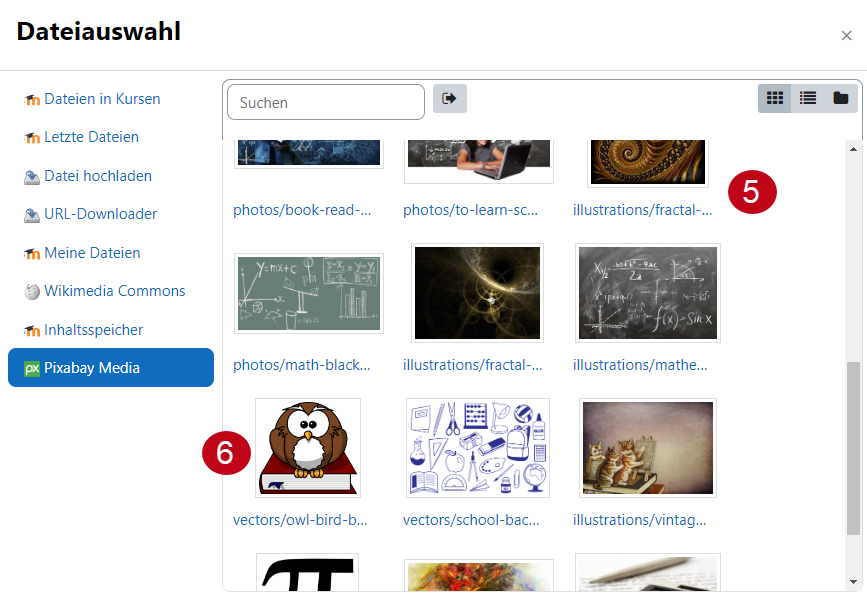
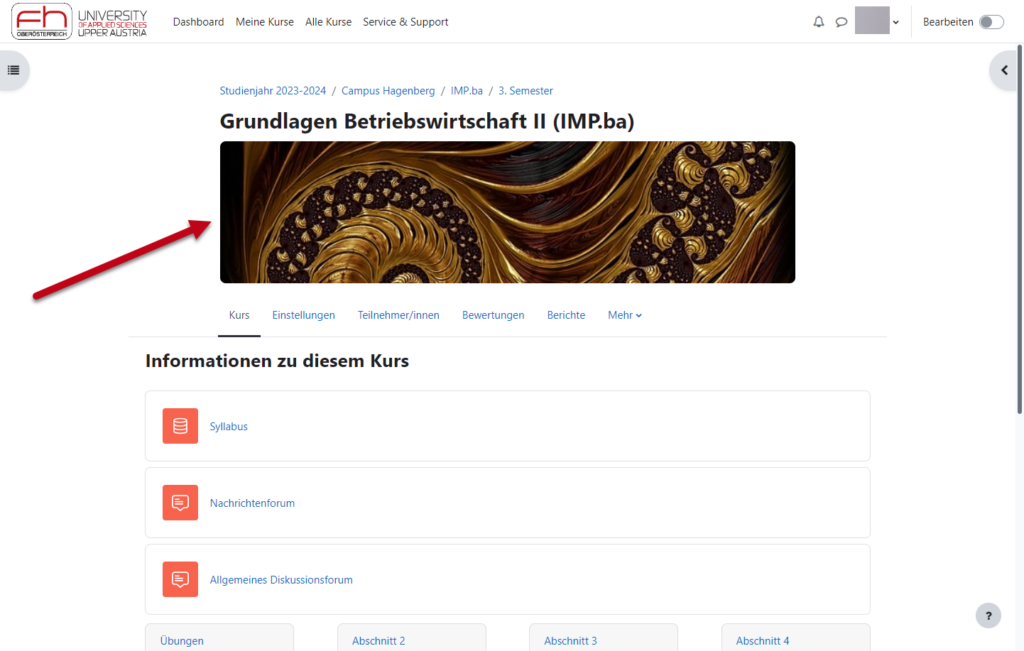
Neue Symbole und Bezeichnungen für Aktivitäten und Materialien
Im neuen Moodle werden Aktivitäten und Materialien mit farblich kodierten Symbolen dargestellt, welche auf die Funktionalitäten dieser Aktivitäten verweisen (siehe Abb. 9a).
- Grün steht Kommunikation
- Pink steht für Bewertung und Beurteilung
- Blau steht für Materialien und Inhalte
- Rot steht für Kollaboration
Zudem haben sich bei manchen Aktivitäten die Bezeichnungen geändert. Beispielsweise wurde Textfeld in Text- und Medienfeld umbenannt.
Neu ist auch die Möglichkeit, beliebte Aktivitäten und Materialien als Favoriten zu kennzeichnen. Klicken Sie dabei auf den Stern unter dem Symbol (siehe Abb. 9b, Punkt 1). In der Menüleiste (siehe Abb. 9b, Punkt 2) finden Sie dann ihre Favoriten.
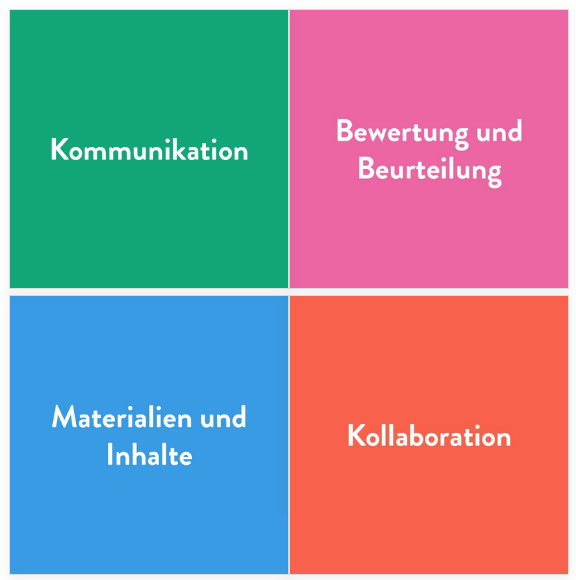
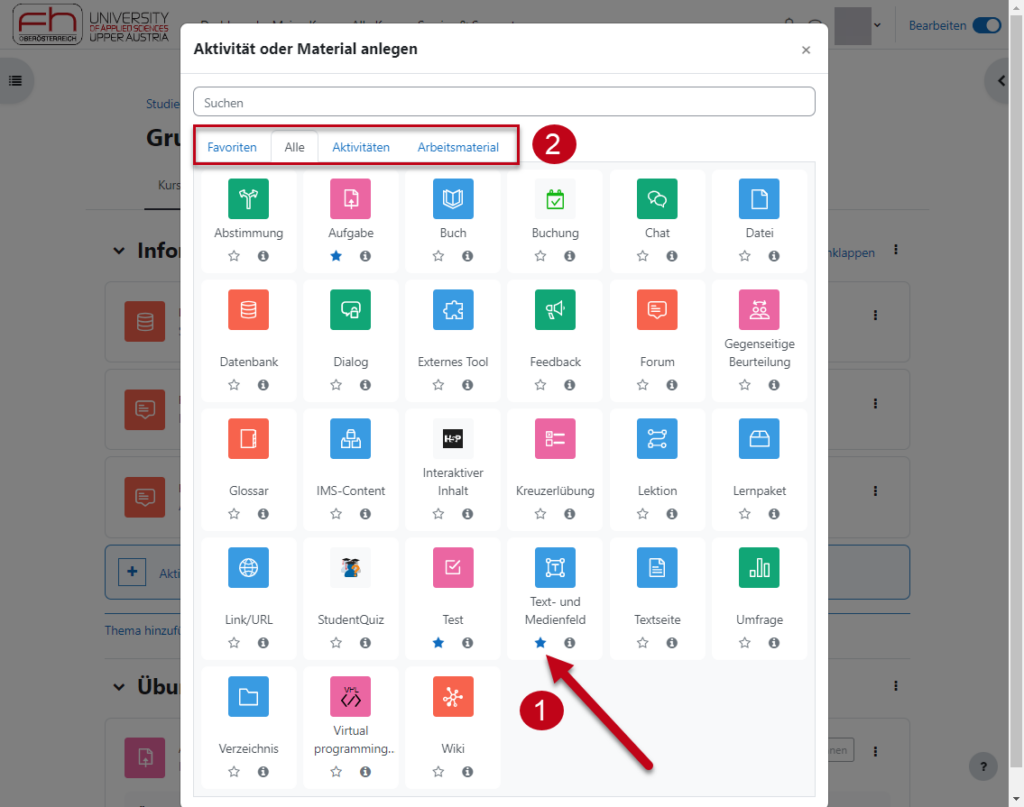
Benachrichtigung über neue Aktivitäten
Neu ab Moodle 4.1 ist auch die Möglichkeit, Studierende über neue Aktivitäten zu benachrichtigen. Die Option Benachrichtigungen über Inhaltsänderungen senden steht bei den meisten Aktivitäten und Materialien zur Verfügung. Ist diese Option aktiviert, wird beim Speichern der Aktivität oder des Materials eine Benachrichtigung im Kurs, bzw. E-Mail an alle Kursteilnehmer*innen mit kurzen Informationen zur Aktivität und dem Link zum Kurs gesendet.
Die Option befindet sich meistens am Ende der jeweiligen Aktivität, bzw. des jeweiligen Materials (siehe Abb. 10). Standardmäßig ist diese Option deaktiviert, d. h. sie müssen diese aktivieren.
Hinweis:
- ist die Option aktiviert und wird gespeichert, wird mit jedem Speichervorgang eine Mitteilung angestoßen
- die Mitteilungen werden in der Regel innerhalb weniger Minuten per Mail an die Kursteilnehmer*innen ausgesendet
- der Mittelungstext ist relativ kurz und einfach gehalten und beinhaltet auch einen Link auf die jeweilige Aktivität
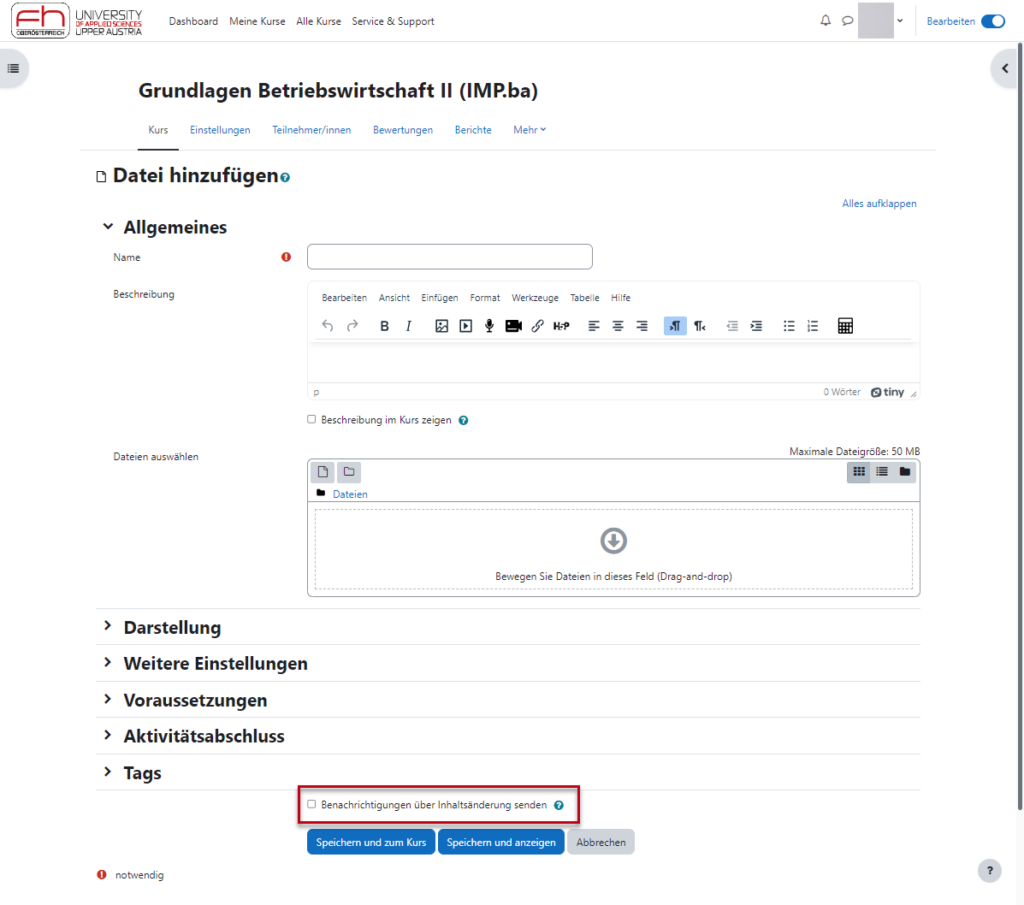
Der neue Texteditor Tiny
Eine Neuerung ab Moodle Version 4.1 ist der neue Texteditor TinyMCE. Der TinyMCE bietet Ihnen neben seiner benutzerfreundlichen Oberfläche viele nützliche Funktionen, wie beispielsweise Shortcuts, Vollbildmodus, Aufzeichnung von kurzen Audio- und Videosequenzen, Verwendung mathematischer Formeln und Gleichungen, Erstellung von Tabellen, etc.
Der TinyMCE ist ab Moodle 4.1 in allen Aktivitäten und Materialien der neue Standard-Editor und löst den bisher verwendeten ATTO-Editor ab. Der ATTO-Editor ist aber weiterhind als zusätzlicher Editor verfügbar.
Nützliche Funktionen des TinyMCE
Der TinyMCE beinhaltet ein Pull-Down-Menü (siehe Abb. 11a, Punkt 1) und eine Symbolleiste (siehe Abb. 11, Punkt 2).
Das Pull-Down-Menü beinhaltet verschiedenste Funktionen, auszugsweise werden folgende angeführt:
- Bearbeiten: Ausschneiden/Kopieren/Einfügen
- Ansicht: Vollbild, Quellcode
- Einfügen: Link, Multimedia, Bilder, Tabelle, Anker, etc.
- Formatierungen: fett, kursiv, Überschriften, Code-Blöcke
- Werkzeuge: Quellcode, Medienverwaltung
- Tabelle mit umfangreichen Tabellenformatierungsoptionen
Die Symbolleiste bietet zudem schnellen Zugriff auf oft benötigte Funktionen an, wie beispielsweise:
- Formatierungsfunktionen: fett, kursiv, Textausrichtung
- Aufzählungen
- Verlinkungen
- Einfügen von Medien
Quellcode-Unterstützung von Programmier- und Auszeichnungssprachen (Syntax Highlighting)
Der neue Tiny-Editor bietet zudem auch Syntax Highlighting von einigen Programmier- und Auszeichnungssprachen an. Dazu zählen HTML/XML, JavaScript, CSS, PHP, Ruby, Python, Java, C, C#, C++.
Über Einfügen – Code-Beispiel (siehe Abb. 11b) kommt man in den Editiermodus. Man kann dort den Quellcode direkt eingeben. Dieser wird dann entsprechend farblich dargestellt (siehe Abb. 11c).
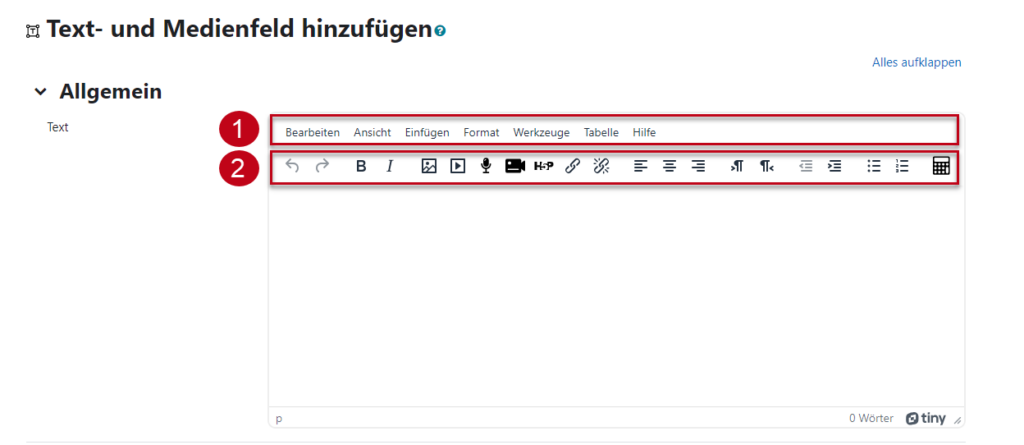
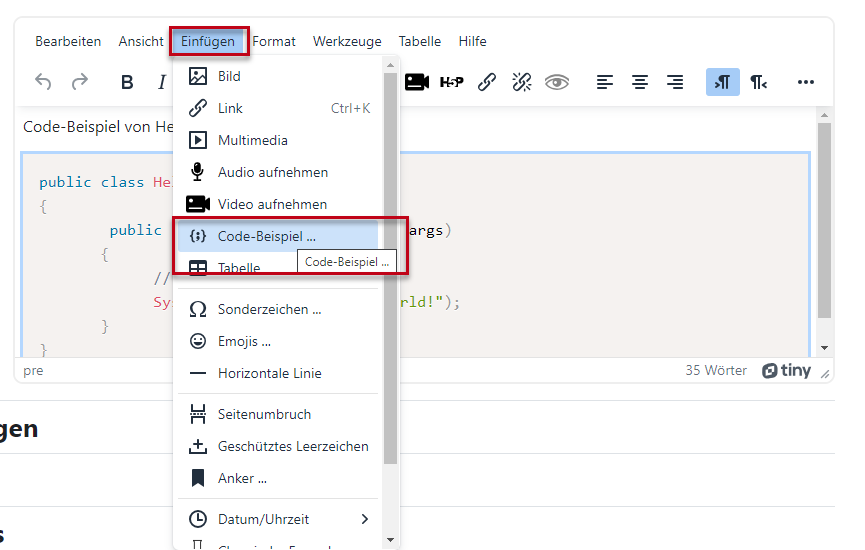
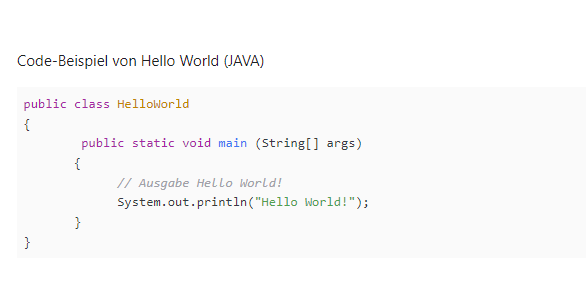
Die überarbeitete Fragensammlung
In Moodle Version 4.1 wurde die Fragensammlung umfangreich überarbeitet, verbessert und um Optionen erweitert. Ab Moodle 4.1 können Fragen versioniert und als Entwurf gespeichert werden. Leichtigkeitsindex und Trennschärfe-Effizienz der Fragen werden in der Übersicht angezeigt. Weichen diese Parameter der Norm ab, werden Fragen automatisch zur Überprüfung gekennzeichnet. Die Übersicht zeigt auch an, wie oft eine Frage in welchen Tests verwendet wird.
Fragensammlung: zusätzliche Optionen
Die Fragensammlung des jeweiligen Kurses ist nun über das kontextbezogene Kursmenü (Mehr – Fragensammlung) aufrufbar (siehe Abb. 12a).
Die Übersicht der Fragensammlung wurde überarbeitet. Die Abschnitte Fragen, Kategorien, Import und Export sind nun über ein Auswahlmenü (siehe Abb. 12b, Punkt 1) verfügbar. Neue Fragen können über Neue Frage erstellen… (siehe Abb. 12b, Punkt 2) in die jeweilige aktive Kategorie hinzugefügt werden.
Umfangreiche Neuerungen gibt es bei der Übersicht der Fragen. Diese enthalten nun zusätzliche Optionen
- Über das Menü Bearbeiten können einzelne Fragen bearbeitet oder exportiert werden. Zudem können dort die Versionen der Fragen eingesehen werden (siehe Abb. 12c, Punkt 1)
- Eine Frage kann sich im Status Entwurf oder Bereit befinden (siehe Abb. 12c, Punkt 2). Im Entwurf-Status kann die Frage keinem Test hinzugefügt werden. Im Bereit-Status jedoch schon.
- Neu ist auch die Kommentarfunktion (siehe Abb. 12c, Punkt 3). Lehrende können Kommentare in Fragen hinzufügen, die nur Lehrende sehen und auch bearbeiten können. Kommentare dienen dazu, um z. B. bei einer gemeinsamen Erstellung von Prüfungsfragen etwaige Notizen zur Information bei den Fragen zu hinterlegen.
- Die Statistiken sind bisher nur innerhalb von Tests sichtbar gewesen. Ab Moodle 4.1 sind Leichtigungsindex und Trennschärfe-Effizienz ersichtlich (siehe Abb. 12c, Punkt 4). Werden diese Fragen in Tests von einer bestimmten Anzahl von Studierneden beantwortet, errechnet Moodle diese Werte. In der Spalte Überprüfung nötig? werden dann die Lehrenden darüber informiert, ob die Frage einer Evaluation unterzogen werden soll.
- Ergänzt wurde die Fragensammlung auch von der Verwendung (siehe Abb. 12c, Punkt 5). Diese zeigt an, wo und in welchen Tests die Fragen bereits verwendet wurden.
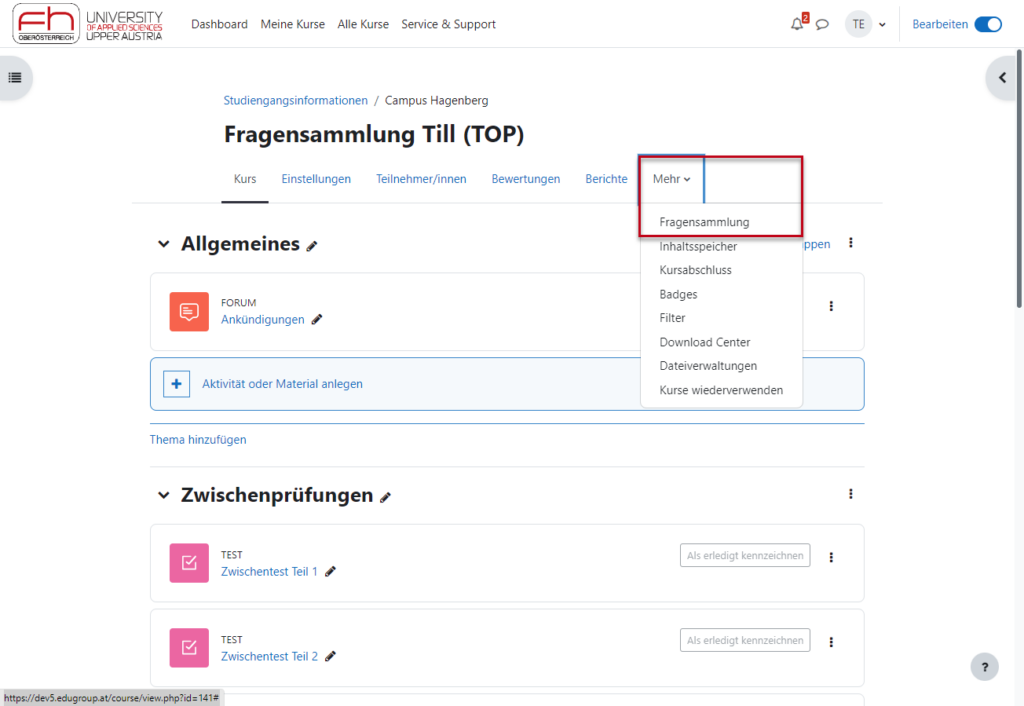
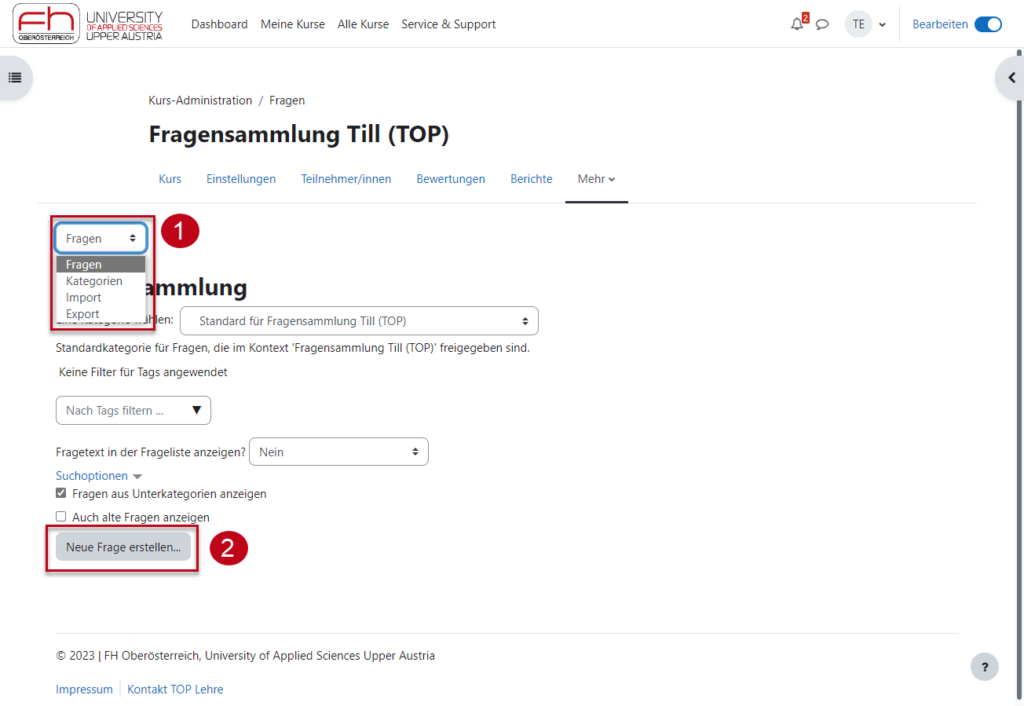
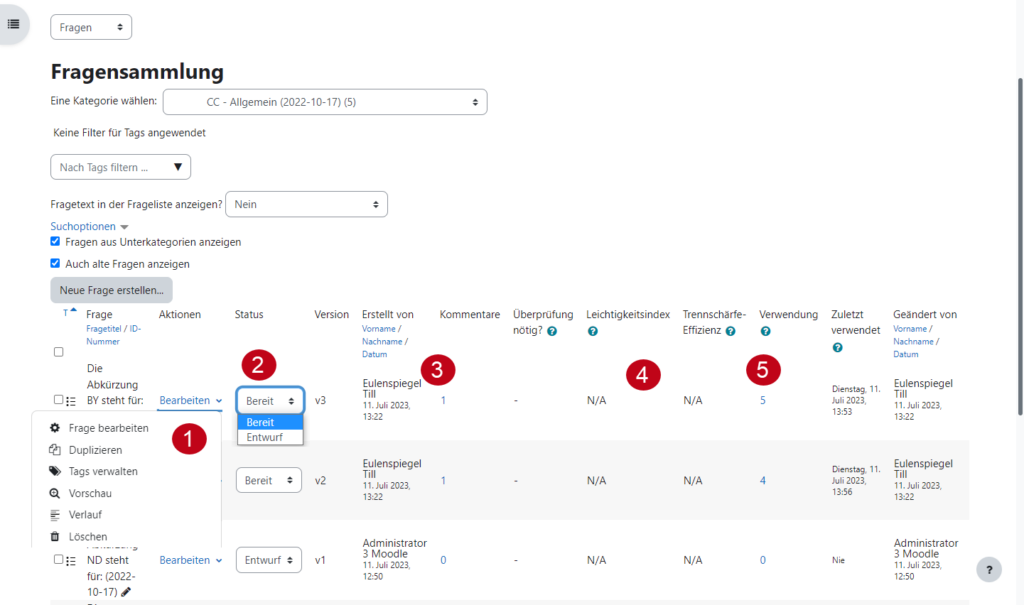
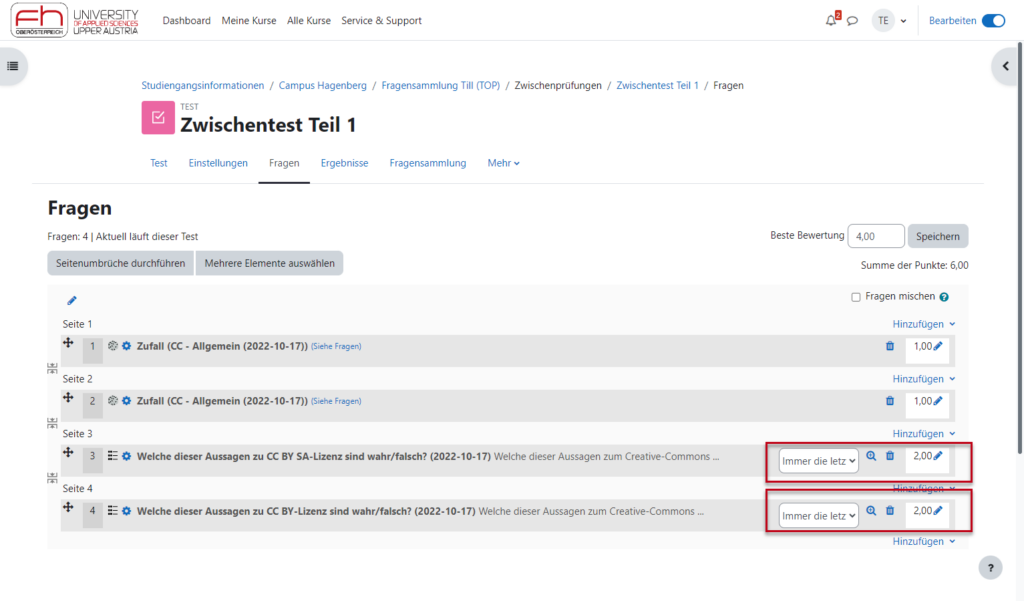
Weitere Änderungen
Aktivität Chat wurde deaktiviert
In der Aktivität Chat (siehe Abb. 13) in Moodle können Kursteilnehmer/innen in Echtzeit online und synchron in Moodle miteinander diskutieren. Der Chat wird aber kaum noch genutzt, da mit der Einführung von MS-Teams fast nur noch die Chatfunktion in den Kanälen in Teams verwendet wird, bzw. auf andere Kommunikationsmittel (z. B. E-Mail) ausgewichen wird. Um nicht mehrgleisig zu fahren, haben wir uns entschlossen, die Aktivität Chat in Moodle mit der Umstellung auf Moodle 4.1 zu deaktivieren.
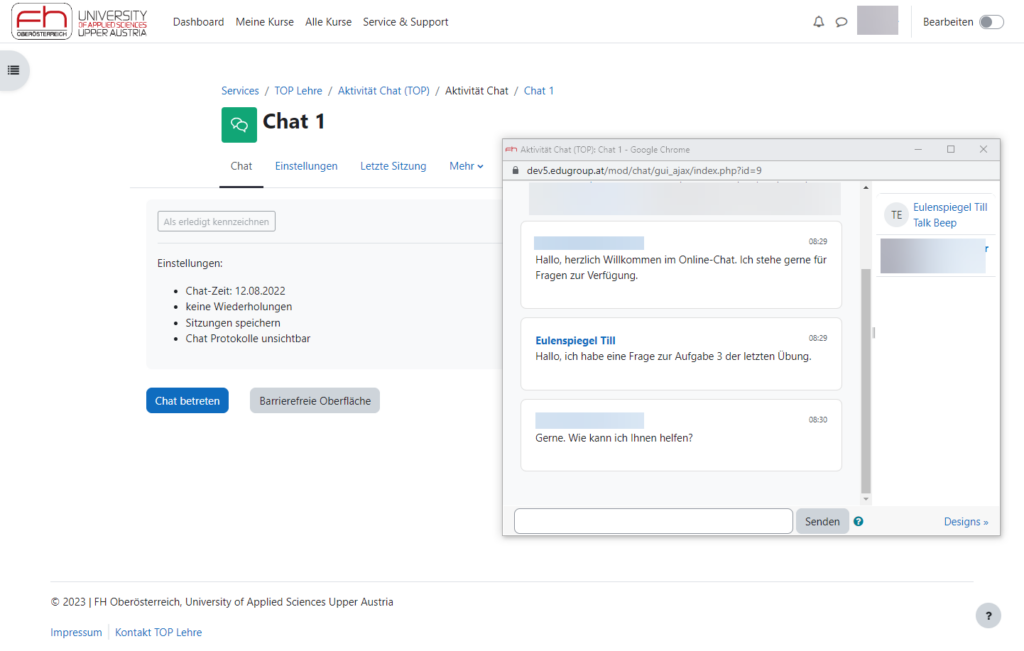
Zeitlimit bei Aufgaben
In der Aktivität Aufgabe (siehe Abb. 14) in Moodle können Kursleiter*innen nun auch ein Zeitlimit aktivieren. Damit ist es möglich, eine Aufgabe zwar über einen längeren Zeitraum verfügbar zu machen, jedoch die Bearbeitungszeit der Aufgabe vorzugeben.
Hinweis:
- Das Zeitlimit läuft dann ab, wenn Studierende die Aufgabe starten und bestätigen
- Die Anleitung für die Aufgabe wird erst nach der Bestätigung sichtbar
- Ein Timer wird eingeblendet und zählt die Zeit herunter
- Studierende können innerhalb dieser Zeit die Aufgabe hochladen
- Nachdem die Zeit abgelaufen ist, wird die Aktivität zwar nicht geschlossen, die Lehrenden sehen aber in der jeweiligen Aufgaben-Aktivität, dass mehr Zeit benötigt wurde, als vorgegeben.
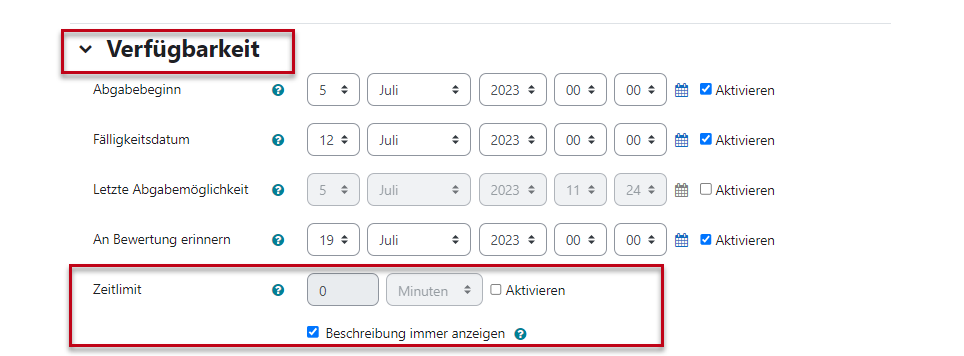
Vorankündigung Deaktivierung der Archiv-Instanzen der FH OÖ
Zusätzlich zu den produktiven Instanzen (Digitales Lernsystem: https://elearning.fh-ooe.at; Digital Exams: https://exams.fh-ooe.at, sowie Digital Assessment: https://assessment.fh-ooe.at) betreiben wir zusammen mit der IT der FH OÖ die Archiv-Instanzen der einzelnen Fakultäten, die ältere Kurse aus früheren Semestern beinhalten.
- Archiv Campus Hagenberg: https://hagenberg.elearning.fh-ooe.at
- Archiv Campus Linz: https://linz.elearning.fh-ooe.at
- Archiv Campus Wels: https://wels.elearning.fh-ooe.at
- Archiv Campus Steyr: https://steyr.elearning.fh-ooe.at
Gemäß Beschluss der Hochschulleitung werden diese Archivplattformen mit Ende September 2023 deaktiviert. Ein Zugriff auf die Kurse ist daher ab 01. Oktober 2023 nicht mehr möglich. Wir empfehlen – sofern erforderlich – etwaige Unterlagen dieser Plattform selbst zu sichern.
