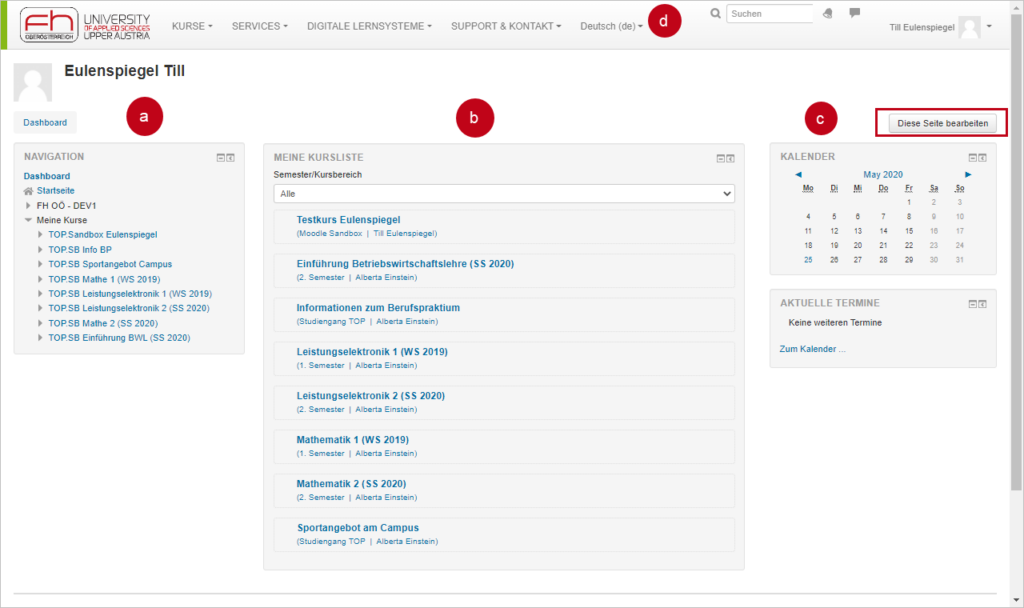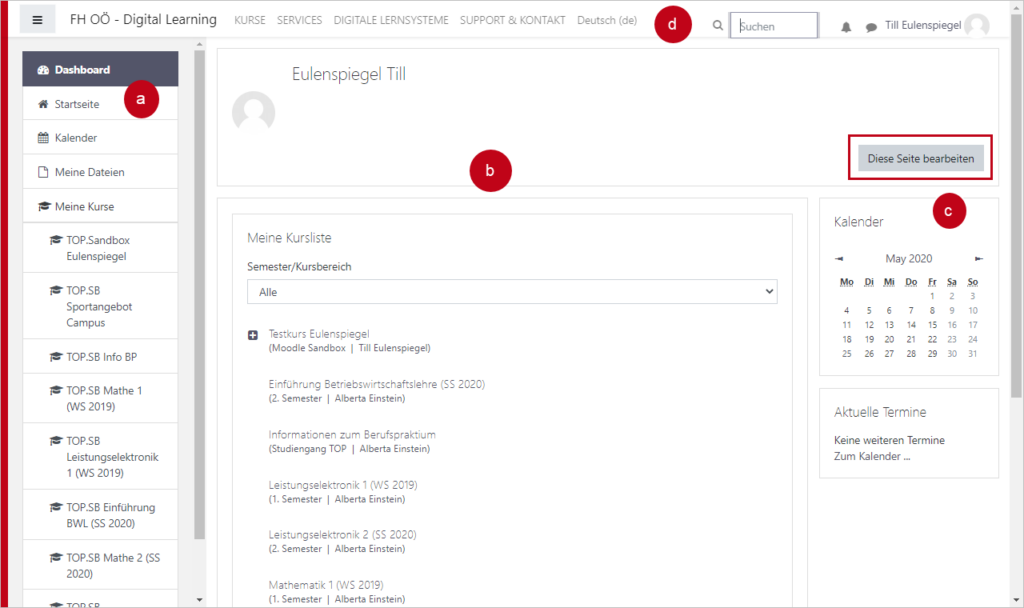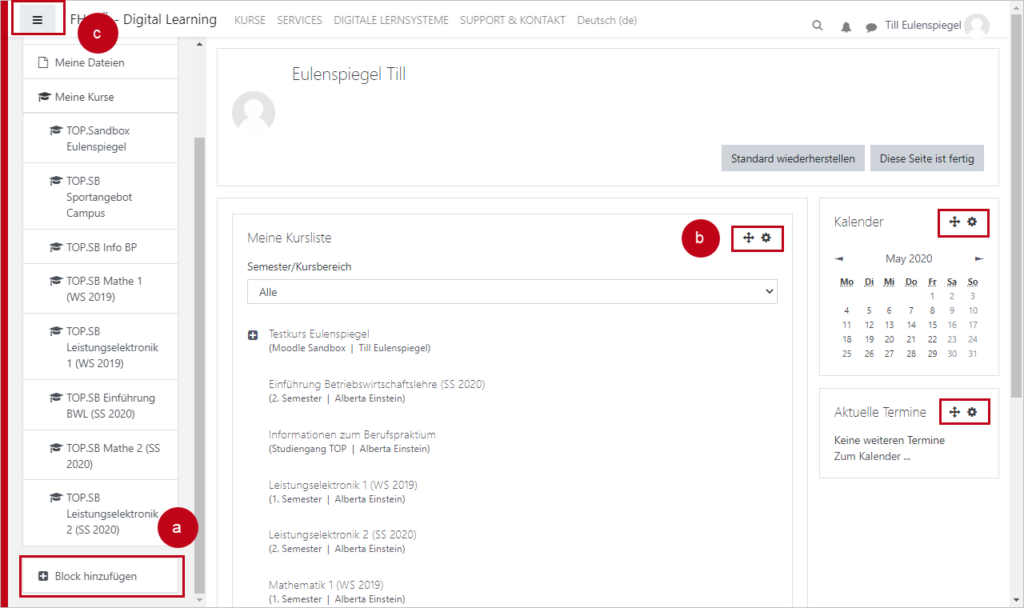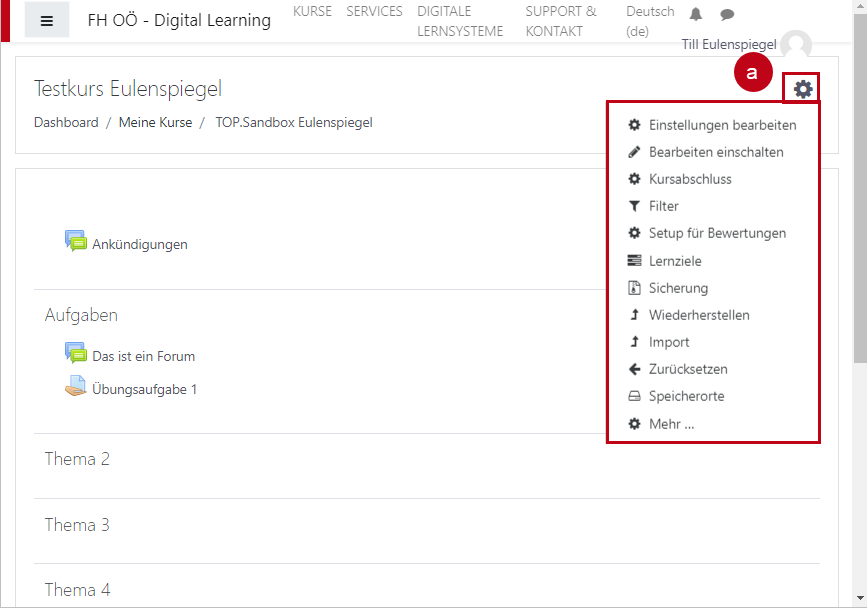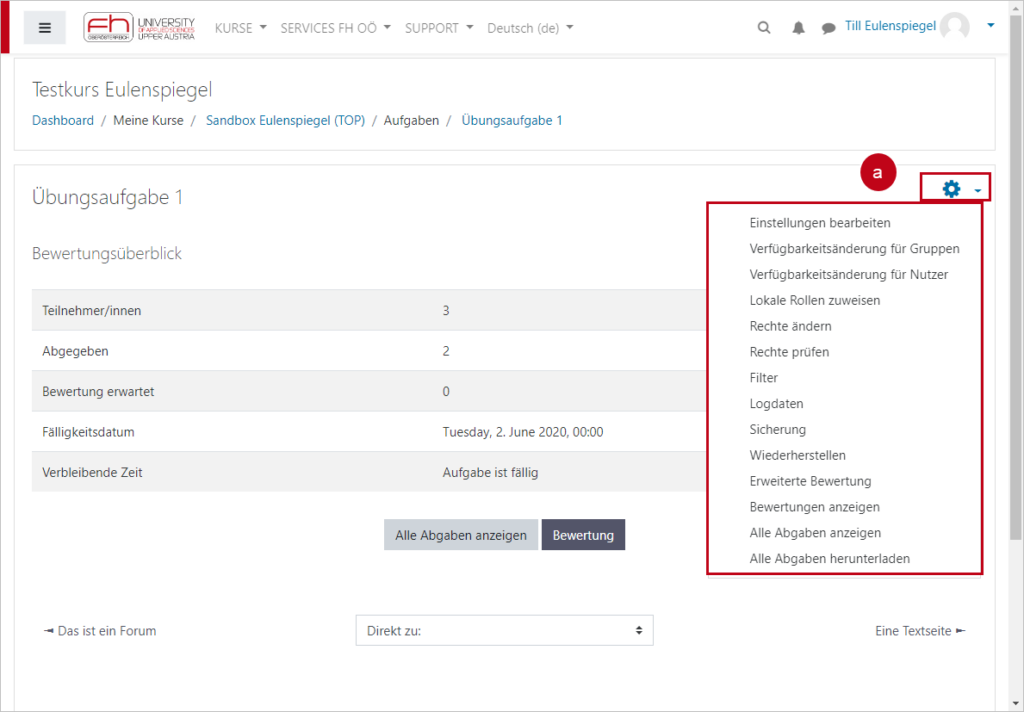What are you looking for?
Vergleich Moodle-Design Alt – Neu (A1, Anleitung)
Designs in Moodle
Das Layout kann in Moodle mit verschiedensten Designs dargestellt werden. Derzeit ist das alte Design Clean im Einsatz, in naher Zukunft sollen alle Lernplattformen der FH OÖ auf das neuere, modernere Design Boost umgestellt werden. Hier finden Sie die wesentlichen Unterschiede der beiden Designs – vor allem hinsichtlich Dashboard und Bearbeitung von Kursen.
Screencast – Moodle Boost Theme (the new design)
Was ist neu?
- Navigation
- Bearbeitung
- Kurseinstellung
- Aktivitäten/Materialien
- Teilnehmer*innen
- Fragesammlung
Überblick: Persönliches Dashboard und Blöcke
Nach dem Login in die Moodle-Plattform werden Sie auf Ihr persönliches Dashboard geleitet. Das Dashboard ist eine individuell anpassbare Übersichtsseite, die Nutzer*innen Links zu ihren Kursen und Aktivitäten in Form von Blöcken bereitstellt. Sowohl das alte Design Clean (siehe Abb. 1a) als auch das neue Design Boost (siehe Abb. 1b) können Blöcke links (a), zentral (b) oder rechts (c) angeordnet werden. Im Top-Menü-Block (d) befindet sich die Navigation mit Suchfunktion und Benutzereinstellung. Für die individuelle Anpassung des Dashboards wählen Sie dafür den Button Diese Seite bearbeiten (c)
Anpassung Dashboard (Blöcke hinzufügen, verschieben und löschen)
Im Bearbeitungsmodus beider Designs können Sie nun individuelle Blöcke hinzufügen, löschen und verschieben. Für das Hinzufügen nutzen Sie die Funktion Block Hinzufügen (siehe Abb. 2a und 2b) und wählen einen Block Ihrer Wahl aus. Blöcke können in beiden Designs mit den Zahnrad- und Kreuzsymbolen (a, b) im jeweiligen Block gelöscht, eingestellt oder verschoben werden. Im alten Clean-Design können Blöcke auch eingeklappt oder an den linken Rand des Dashboards als sogenannte Tabs abgelegt werden. Im neuen Boost-Design (siehe Abb. 2b) kann mit Hilfe des Burger-Menüs (c) der gesamte linke Navigationsbereich ein- und ausgeklappt werden.
Kurse editieren im neuen Design Boost und alten Design Clean
Ein wesentlicher Unterschied zwischen den Designs Boost und Clean ist in der Bearbeitung und Administration/Einstellung der Kurse. Im alten Clean-Design (siehe Abb. 3a) müssen Sie den Bearbeitungsmodus Bearbeiten einschalten (a) aktivieren, um Aktivitäten und Materialien in Kursen hochladen und verwalten zu können. Der Block Einstellungen (b) erlaubt administrative Anpassungen auf Kursebee: Kursteilnehmer hinzufügen/entfernen, Kurssicherungen, Fragensammlung verwalten, etc. Im neuen Boost-Design (siehe Abb. 3b) finden Sie den Einstellungsblock rechts oben im Aktivitätsmenü (a), mit dem auch der Bearbeitungsmodus mittels Bearbeiten einschalten aktiviert werden kann. In diesem Menü finden Sie auch die weitere Funktionen – z. B. Fragensammlung, Nutzer/innen, etc.
Aktivitäten und Materialien: Einstellungen bearbeiten im neuen Design Boost und alten Design Clean
Ein weiterer Unterschied zwischen den Designs Boost und Clean ist die Vorgehensweise bei der Einstellung diverser Aktivitäten (Aufgabe, Test, …) und Materialien (Datei, Link/URL, Textseite, …), die Sie als Kursleiter durchführen können. Um Einstellungen vornehmen zu können, gibt es zwei Möglichkeiten: 1.) über den Bearbeitungsmodus oder 2.) direkt über die jeweilige Aktivität/das Material. Mit der Möglichkeit 1. Bearbeitungsmodus gibt es keine Unterschiede zwischen den Designs Boost und Cleans. Wechseln Sie sowohl im Design Boost als auch in Clean – wie einen Absatz vorhin beschrieben – in den Bearbeitungsmodus, wählen die jeweilige Aktivität oder das Material an und klicken auf Bearbeiten – Einstellungen bearbeiten (a) (siehe Abb. 4a und 4b). Mit der Möglichkeit 2. direkt über die jeweilige Aktivität oder das Material klicken Sie sowohl im Design Boost als auch Clean die Aktivität/das Material an. Im Clean-Design öffnet sich im linken Bereich ein Fenster Einstellungen (a) (siehe Abb. 5a), wo sie die jeweilige Aktivität/das Material bearbeiten können. Im Boost-Design können Sie die Einstellungen über den Klick auf das Aktionsmenü (a) (siehe Abb. 5b) die jeweiligen Aktivitäten/Materialien bearbeiten.