What are you looking for?
Umfragen, Quizzes und Tests mit MS Forms
Mit MS-Forms können unkompliziert Umfragen, Abstimmungen, Quizzes und Tests als Aufgaben in MS-Teams erstellt werden, bzw. auch per Mail versendet oder in Moodle integriert werden. MS Forms eignet sich sowohl für formative Prüfungen (z. B. Umfragen im Unterricht), bzw. wird MS Forms auch vom Campus Steyr für summative Prüfungen eingesetzt.
Anleitung
MS Forms unterscheidet zwischen zwei möglichen Varianten: QUIZ oder FORMULAR. Beim Quiz erhalten die Studierenden am Ende Punkte und können die Ergebnisse einsehen. Bei einem Formular erhalten nur die Formularersteller*innen Zugang zu den Ergebnissen. Sie müssen zu Beginn festlegen, welche Variante Sie nehmen, eine nachträgliche Anpassung ist nicht mehr möglich.
Generell kann gesagt werden:
– QUIZZES dienen für Studierende und Lehrende zur Wissensüberprüfung, bzw. Auswertung und Selbstkontrolle (z. B. ein formativer, nicht benoteter Zwischentest)
– FORMULARE dienen dazu, um Umfragen oder Stimmungsbilder einzufangen (z. B. um während des Unterrichts zur Auflockerung ein paar Fragen zu stellen, die dann den Lehrenden für die weitere Unterrichtsgestaltung nützlich sein können).
Erstellen eines neuen MS-Forms Dokuments
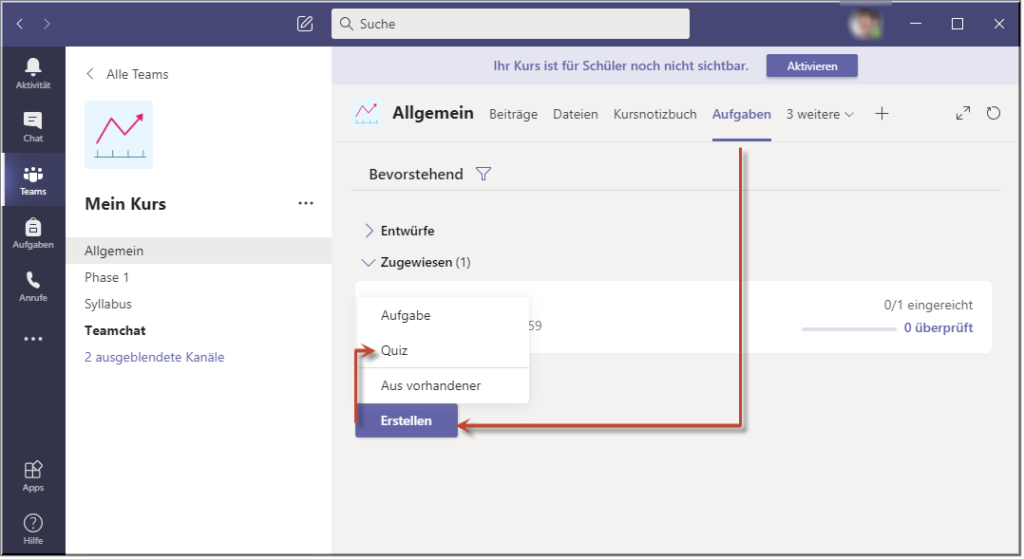
1 MS-Forms kann entweder über https://office.com oder direkt über MS-Teams aufgerufen werden. In MS-Teams wechseln Sie zum Reiter [Aufgaben], über den Button [Erstellen] und [Quiz]. Wir empfehlen aber, MS-Forms über https://office.com zu erstellen, da sonst die Studierenden schon vorab die Inhalte des Formulars, bzw. Quizzes sehen können.
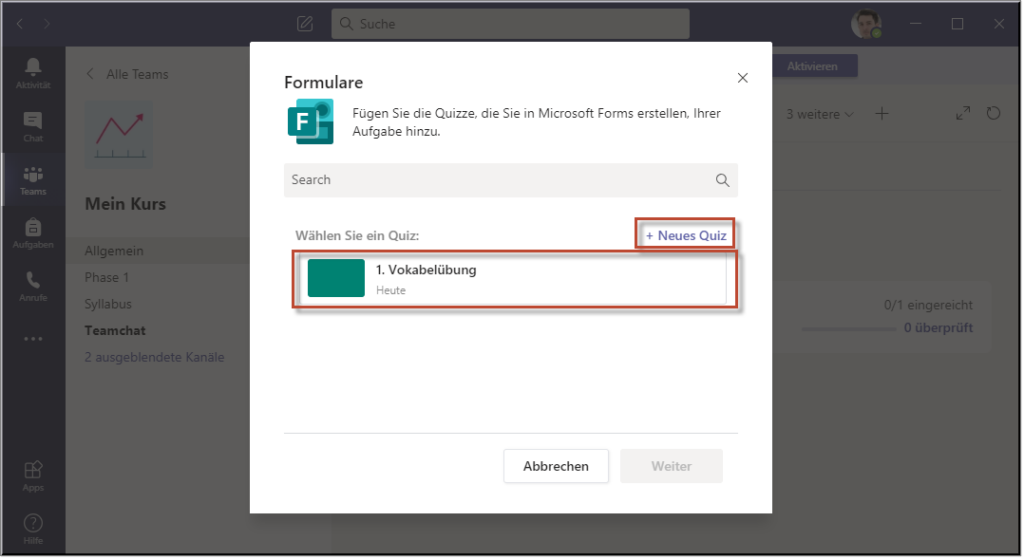
2 Im nächsten Schritt kann entweder ein bestehendes MS-Forms Dokument eingefügt oder ein Neues über [+ Neues Quiz] erstellt werden.
Wenn Sie über https://office.com gehen, müssen Sie sich mit Ihrer Benutzerkennung (z. B. p12345@fhooe.at) anmelden. Wechseln Sie danach in der Navigation zur Applikation MS Forms. Dort können Sie ein neues Quiz hinzufügen [Neues Quiz], ein neues Formular [Neues Formular] oder ein bestehendes Quiz, bzw. Formular verändern/verwenden.
Diese Variante hat den Vorteil, dass Sie Quizzes vorbereiten können und diese dann zur gegeben Zeit in die jeweiligen Kanäle (MS Teams, E-Mail, Moodle) verteilen können. Zudem haben Sie hier die Möglichkeit, neben Quizzes auch Formulare zu erstellen.
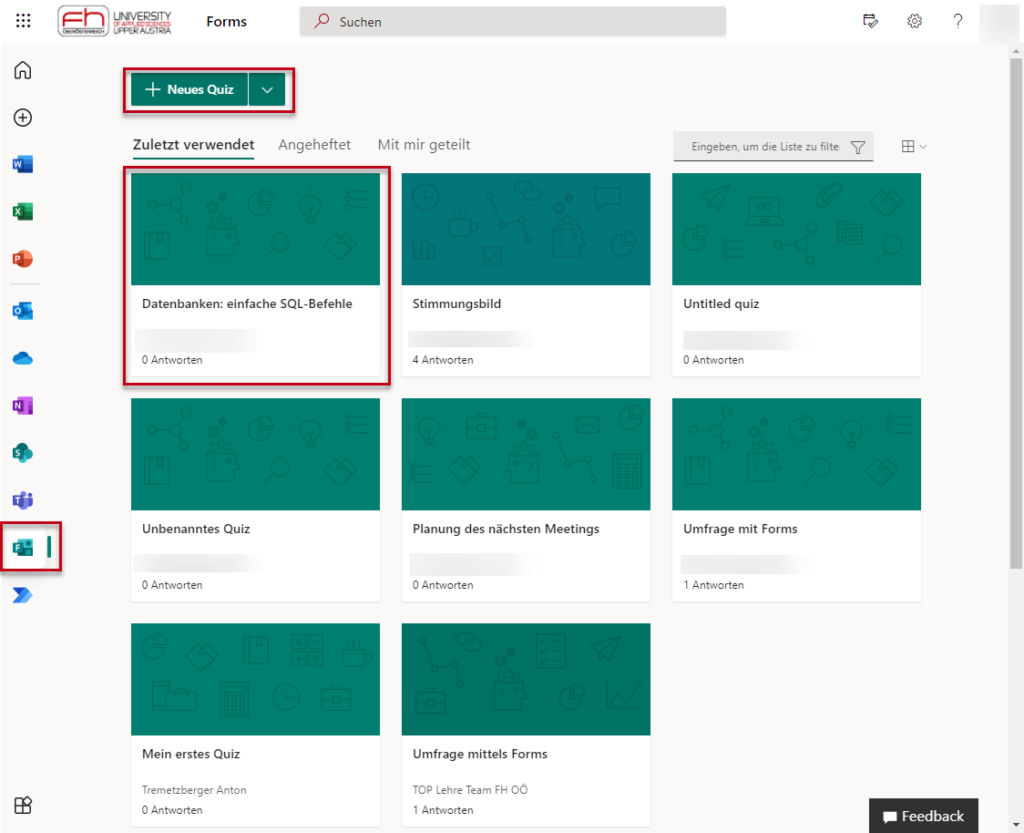
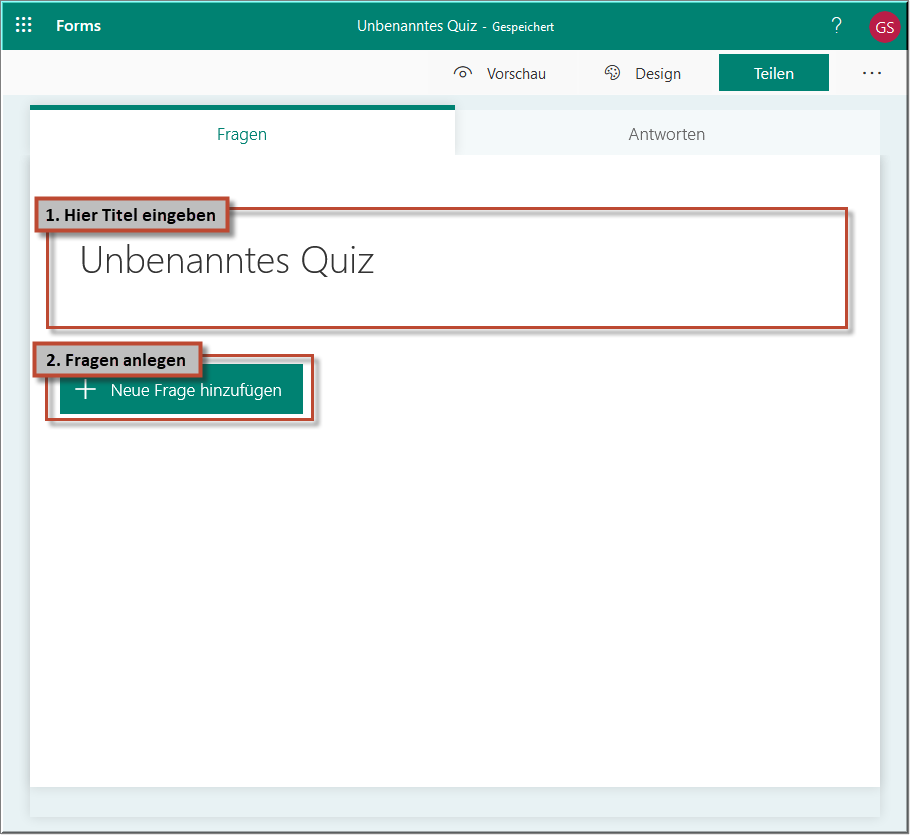
3 Die weiteren Schritte sind nun gleich. Über die Schaltfläche [Unbenanntes Quiz] kann ein Titel, sowie eine Beschreibung vergeben werden. Fragen bzw. Auswahlmöglichkeiten werden über den Button [+ Neue Frage hinzufügen] erstellt.
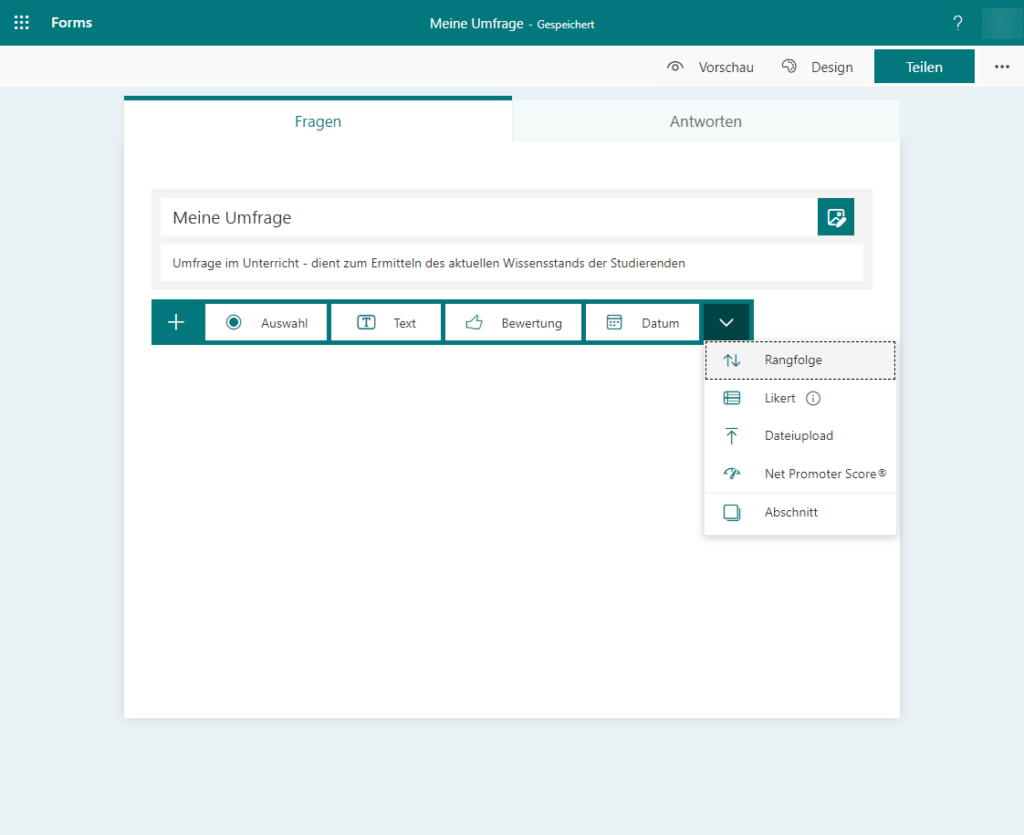
4 In weiterer Folge wird festgelegt um welchen Fragetyp es sich handeln soll:
- [Auswahl] erstellt eine Single- bzw. Multiple Choice Frage
- [Text] erstellt eine Frage mit Freitext als Antwort
- [Bewertung] erstellt eine Frage, welche mit 1-5 Punkten/Sternen Beantwortet werden kann
- [Datum] erlaubt nur Datumsangaben im Format dd.mm.yyyy als Antwort
- [Rangfolge] lässt vorgegebene Antworten in Reihung bringen
- [Likert] erstellt einen Chart z.B. zum Sammeln von Einstellungen und Meinungen zu einem Thema
- [Dateiupload] erfordert das Hochladen einer Datei als Antwort (z.B. Rechnungen, Skizzen, Bilder, Excel-Sheets)
- [Net Promoter Score] ermöglicht eine einfache, standardisierte Umfrage mit der Möglichkeit einer Bewertung
- [Abschnitt] ermöglicht, die Quizzes in einzelne Abschnitte zu unterteilen
Anlegen von Fragen und Antwortmöglichkeiten
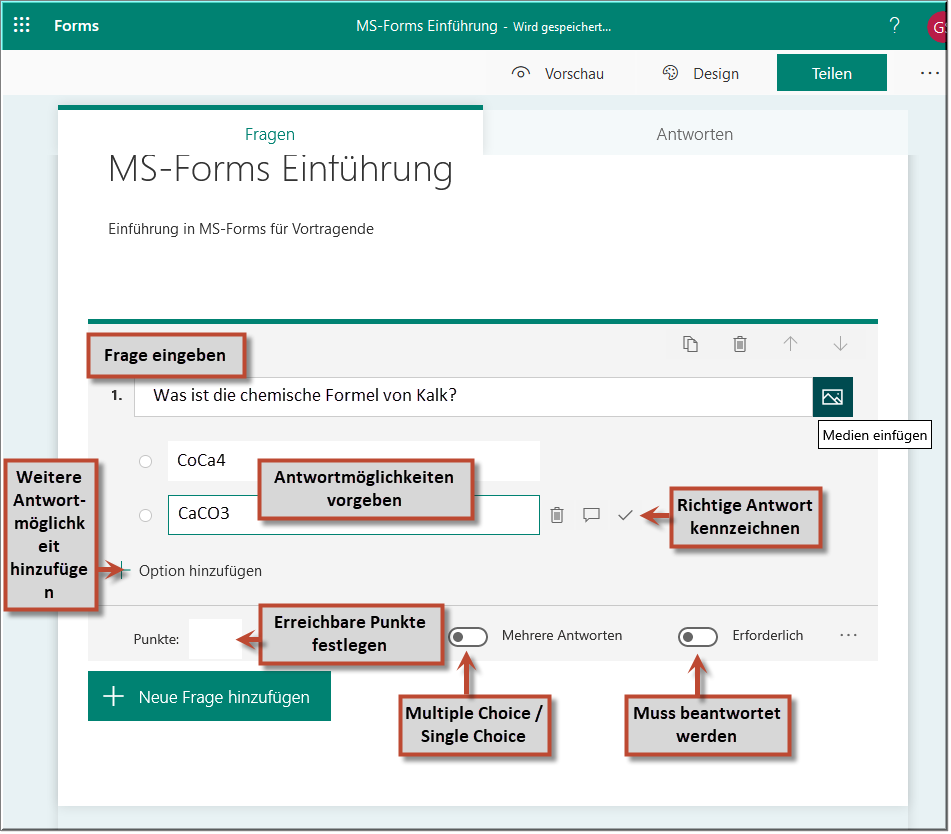
1 Nach Anwählen von [Auswahl] wird eine neue Frage im Single- bzw. Multiple- Choice Format erstellt. In der ersten Zeile wird die Frage formuliert, außerdem besteht die Möglichkeit Mediendateien hinzuzufügen. Die folgenden Zellen stellen Antwortmöglichkeiten dar. Das Checkmark-Symbol neben der Antwort legt fest, ob diese Antwort richtig ist. Über [+ Option hinzufügen] können beliebig viele Antwortmöglichkeiten hinzugefügt werden. Wenn [Mehrere Antworten] ausgewählt wird, wird festgelegt ob es sich um eine Multiple Choice Frage handelt, erst nachdem diese Option gesetzt wurde ist es möglich mehrere Antwortmöglichkeiten als „richtig“ zu setzen. Im Feld [Punkte] wird festgelegt, wieviele Punkte bei dieser Frage maximal erreicht werden können. Der Punkt [Erforderlich] legt fest, ob diese Frage beantwortet werden muss um zur nächsten Frage fortfahren zu können.
Hinweis: im Multiple Choice Szenario werden nur dann automatisch Punkte vergeben, wenn alle richtigen Antworten ausgewählt wurden und keine falsche Antwort.
Freitextanworten werden nur bei exakter Zeichenfolge als richtig gewertet – hier wird auch bei festgelegter richtiger Antwort eine manuelle Kontrolle empfohlen.
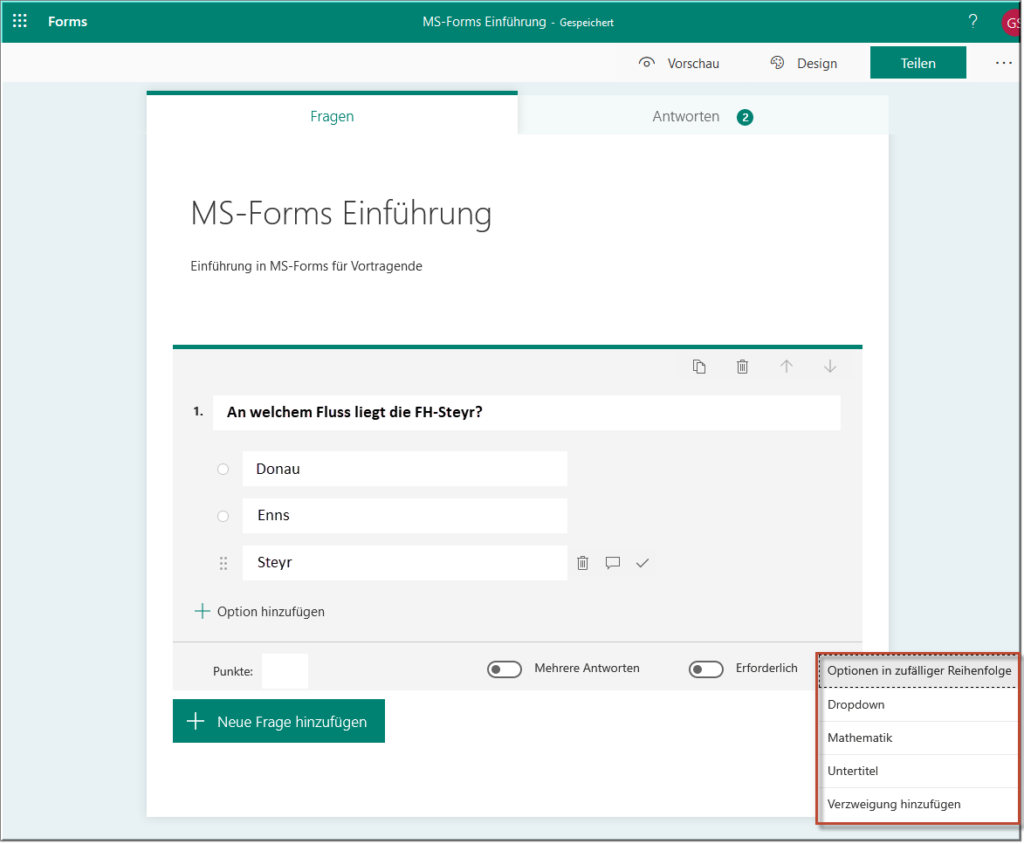
2 Über die Schaltfläche […] können folgende Einstellungen festgelegt werden:
- [In zufälliger Reihenfolge] lässt die Antwortmöglichkeiten für jeden Teilnehmer in zufälliger Reihenfolge aufscheinen.
- [Dropdown] führt dazu, dass die Antwortmöglichkeiten nicht aufgelistet sind sondern über ein Dropdown-Menü ausgewählt werden.
- [Mathematik] erlaubt die Eingabe mathematischer Formeln.
- [Untertitel] ermöglicht die Eingabe zusätzlicher Untertitel zu den Antwortmöglichkeiten.
- [Verzweigung hinzufügen] ermöglicht, dass z.B. die Auswahl von Antwort 2 direkt zu einer zugewiesenen Folgefrage führt. (u.A. nützlich für Umfragen)
Bearbeitungszeitraum, Ergebnisse, Zugriff und Veröffentlichung
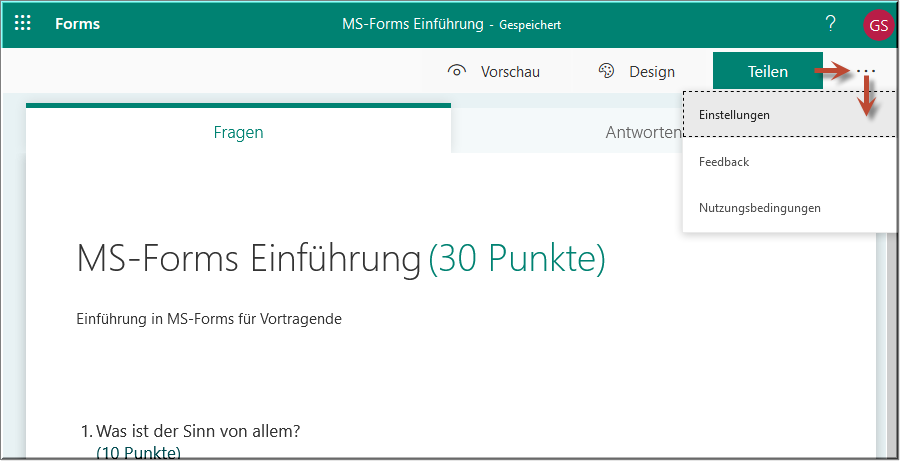
1 Über […] und [Einstellungen] stellen Sie diverse Parameter für die Veröffentlichung, Anzeige von Testergebnissen und Benachrichtigungen ein.
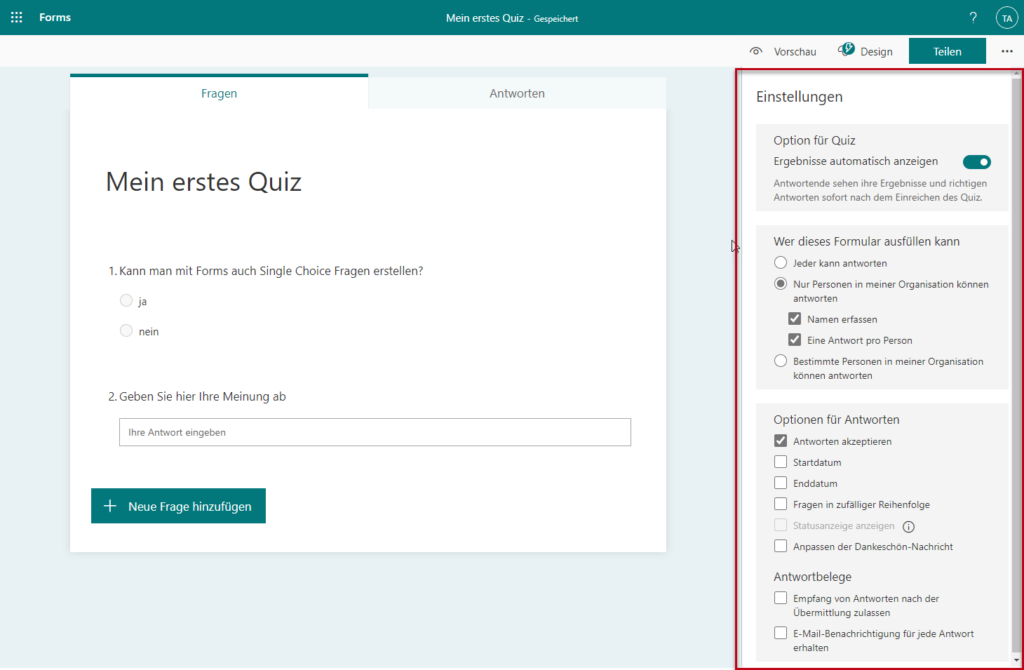
2 In den Einstellungen können Sie bestimmte Optionen festlegen:
Optionen für Quiz
Ergebnisse automatisch anzeigen: diese Option steht nur bei Quizzes, nicht aber bei Formularen zur Verfügung. Teilnehmer*innen haben damit die Möglichkeit, ihre Antworten und Ergebnisse nach Abschluss des Quizzes einzusehen.
Wer dieses Formular ausfüllen kann
Jeder kann antworten: jede Person, die den Link kennt, kann das Quiz/Formular ausfüllen. Diese Variante wird dann verwendet, wenn man die Umfrage auch Personen außerhalb der FH OÖ zukommen lassen möchte.
Nur Personen in meiner Organisation können antworten: Studierende, Lehrende und Mitarbeiter*innen der FH OÖ können nach dem Login das Quiz/Formular beantworten
Bestimmte Personen in meiner Organisation können antworten: Sie können festlegen, welche Personen oder Gruppen das Quiz beantworten dürfen.
Namen erfassen: Nicht-anonyme oder anonyme Erfassung der Teilnehmer*innen
Eine Antwort pro Person: Teilnehmer*innen können die Umfrage/das Quiz einmal oder mehrmals durchführen.
Optionen für Antworten:
Festlegung des Zeitraums, der Reihenfolge, etc.
Bewertung
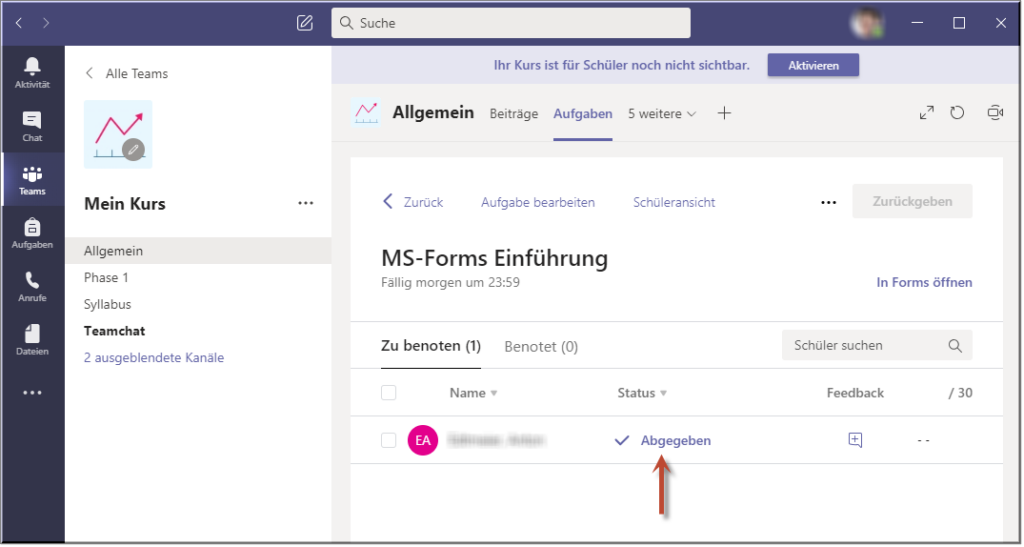
1 Wenn Sie ein Quiz über MS-Teams erstellt haben, finden Sie unter dem Reiter [Aufgaben] eine Übersicht der zu benotenden Aufgaben bzw. Quizzes. Durch Klick auf das [Abgegeben] Feld gelangen Sie zum Bewertungs- und Feedbackfenster.
Sie können auch die Bewertung über https://office.com durchführen. Diese Variante wird gerne bei Umfragen verwendet, da man damit auch gleich die Möglichkeit hat, die Ergebnisse weiter zu verarbeiten (z. B. Ergebnisse den Studierenden zeigen).
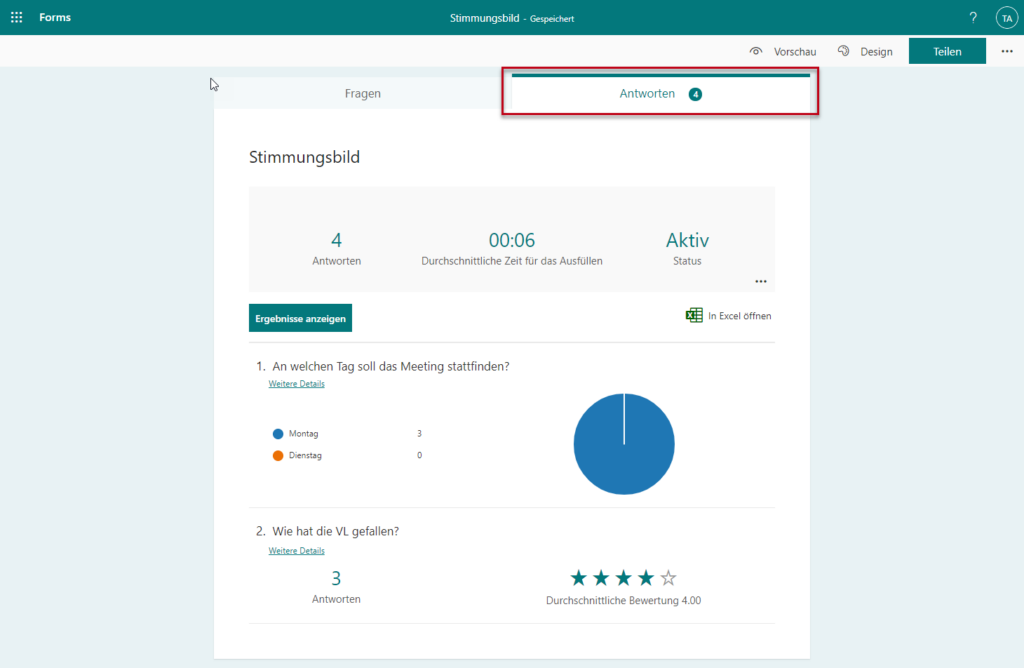
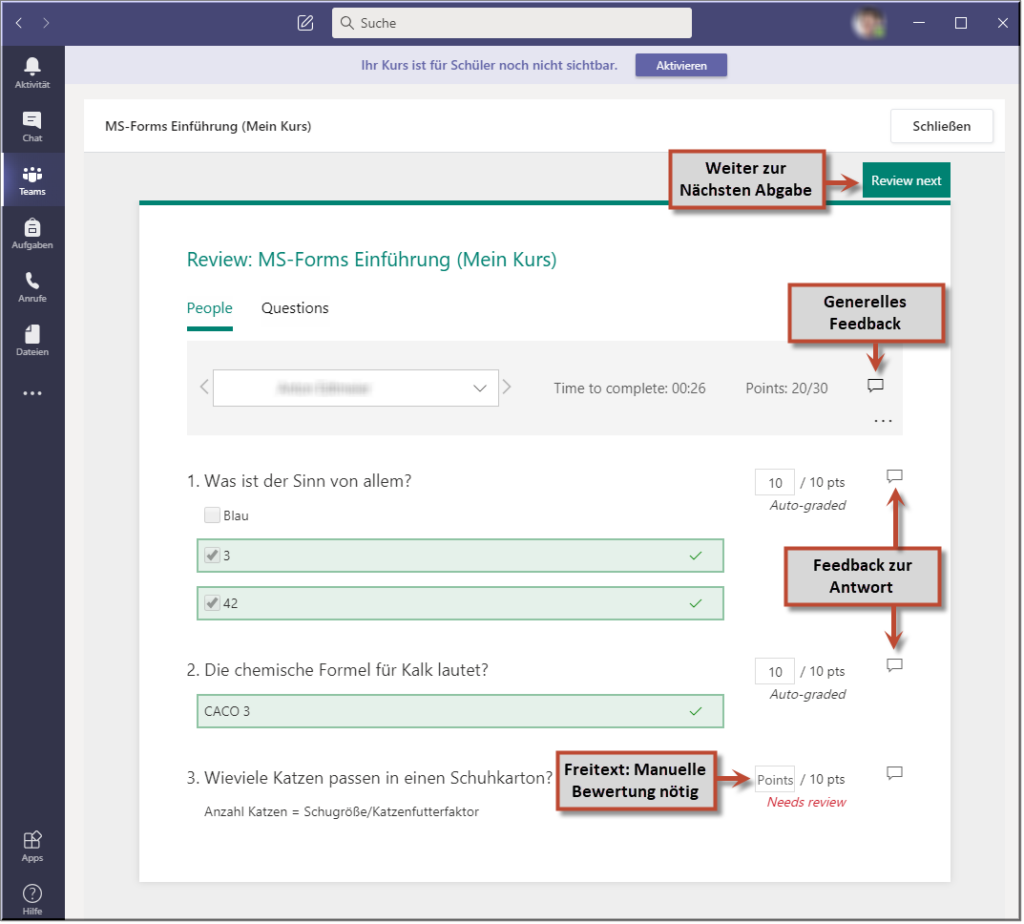
2 In diesem Fenster besteht die Möglichkeit Feedback zum gesamten Quiz, sowie zu einzelnen Fragen zu geben, automatisch vergebene Punkte zu korrigieren (z.B. zur Vergabe von Teilpunkten) und Punkte für Freitextfragen manuell zu vergeben.
Hier getätigte Eingaben werden automatisch gespeichert.
Mit dem [Review next] Button gelangen Sie zur nächsten Abgabe.
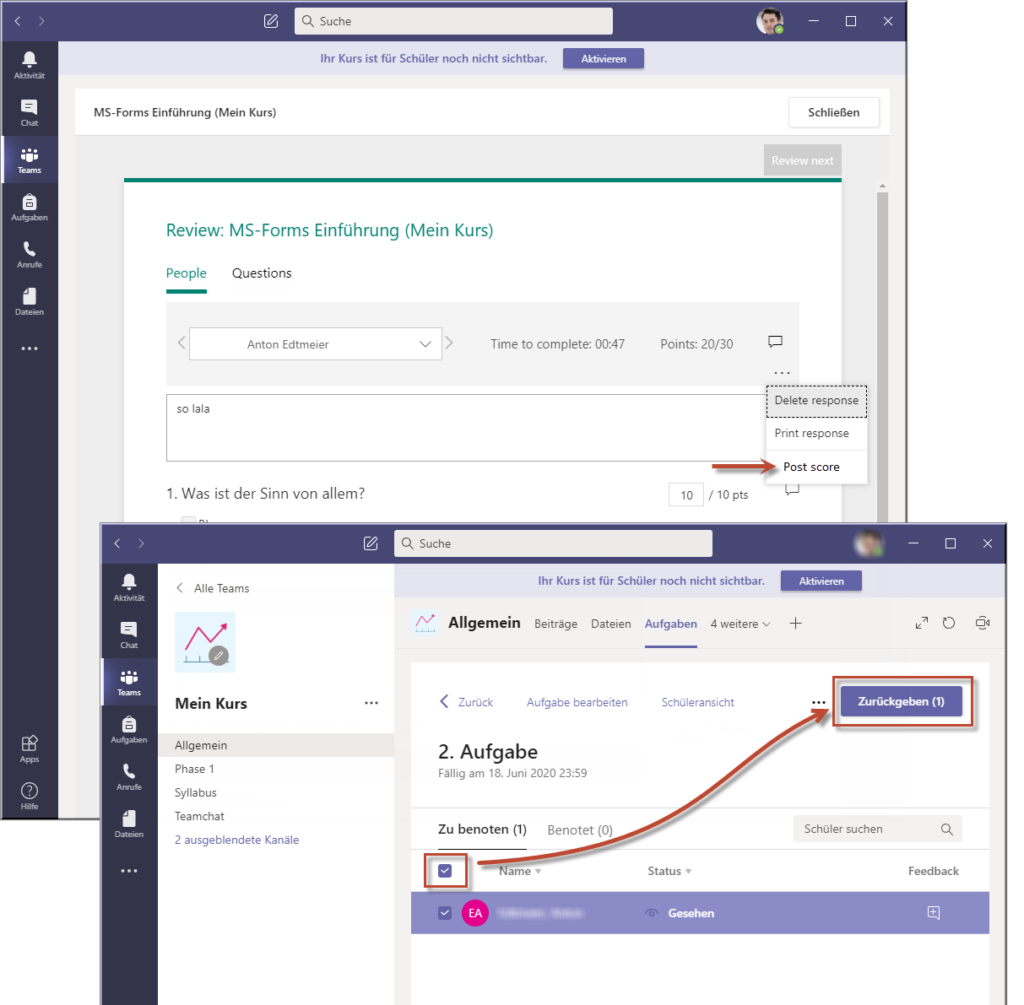
3 Nach erfolgter Bewertung muss die Aufgabe „zurückgegeben“ werden um dem Teilnehmer das Ergebnis sowie das Feedback mitzuteilen.
Dies kann für jeden Teilnehmer einzeln im Bewertungsfenster über […] und [Post score] erfolgen oder gesammelt nach der Bewertung aller Aufgaben im [Aufgaben] Reiter, indem die Aufgabe angewählt wird.
Möglichkeiten zum Teilen von MS-Forms Dokumenten
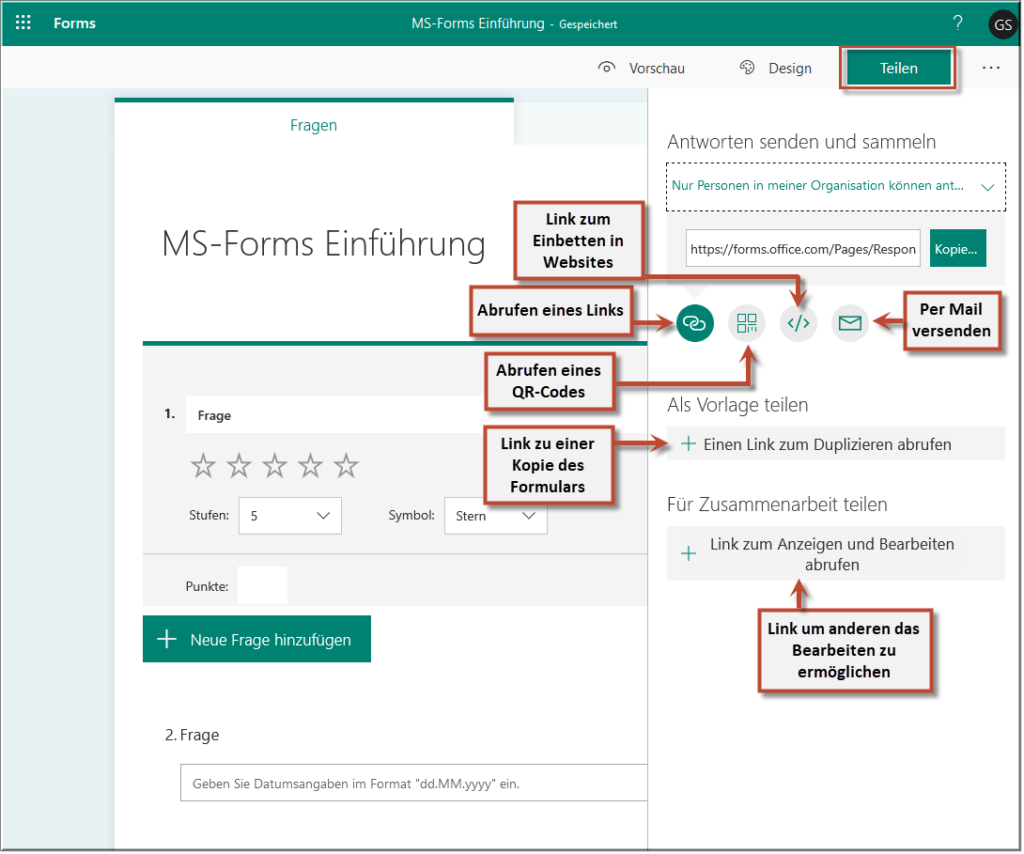
1 Über den Button [Teilen] erreichen Sie die folgenden Option:
- Abrufen eines Links für Teilnehmer
- Abrufen eines Links zum Einbetten in Websites und Foren
- Abrufen eines QR-Codes zum Einfügen in Präsentationen
- Versenden des Links per e-Mail
- Link zu einer Kopie des Quiz zur weiteren Bearbeitung
- Link zum Teilen mit Kollegen
Damit haben Sie die Möglichkeit, die Umfragen/Quizzes in andere Applikationen und Kanälen (z. B. E-Mail, Moodle, …) zu streuen.
